 |
|
|
| |
名片设计 CorelDRAW Illustrator AuotoCAD Painter 其他软件 Photoshop Fireworks Flash |
|
中性色的照片比较有艺术感,最好是中性色再多点其它的颜色,效果更加不过。调色的方式也教程简朴,先用调色工具把色调调淡,然后再适当配上一点其它颜色即可。 原图  最终效果  1、打开原图素材,把背景图层复制一层,对副本执行:图像 > 应用图像,参数及效果如下图。 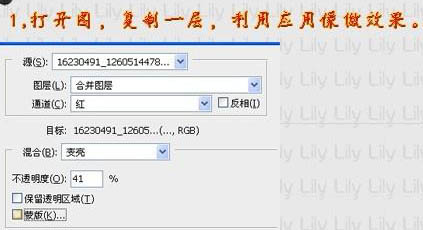  2、创建通道混合器调整图层,对蓝色进行调整,参数及效果如下图。 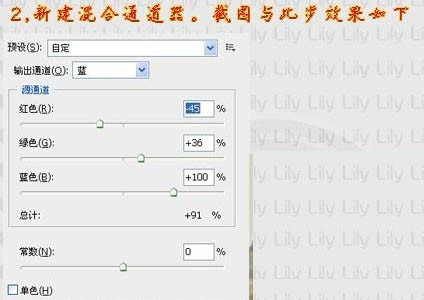  3、创建照片滤镜调整图层,参数设置如下图,确定后把图层混合模式改为“变亮”。 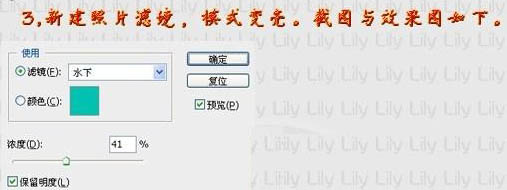  4、创建可选颜色调整图层,参数及效果如下图。 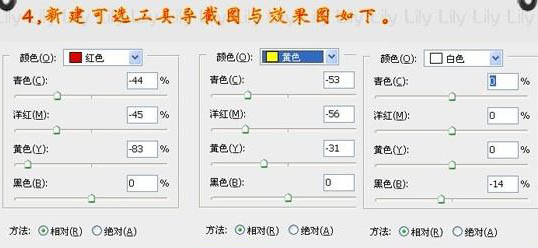 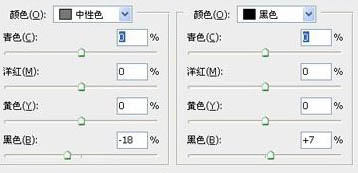  5、新建一个图层,按Ctrl + Alt + Shift + E 盖印图层。适当给人物磨下皮。  6、新建一个图层盖印图层,执行:滤镜 > 渲染 > 光照效果,参数设置如下图。  7、最后加上一些装饰文字,完成最终效果。  返回类别: Photoshop教程 上一教程: Photoshop滤镜蓝魔圈 下一教程: Photoshop鼠绘一只可爱的猴子 您可以阅读与"Photoshop调出外景照片淡雅的中性绿色调"相关的教程: · Photoshop轻松调出照片淡雅的中性色 · Photoshop迅速调出人物照片淡雅的中性色 · Photoshop调出外景人物照片梦幻的绿色调 · Photoshop调出外景人物照片柔和的中性色 · Photoshop调出人物照片淡雅的青绿色 |
| 快精灵印艺坊 版权所有 |
首页 |
||