 |
|
|
| |
名片设计 CorelDRAW Illustrator AuotoCAD Painter 其他软件 Photoshop Fireworks Flash |
|
淡橙色有种黄昏的阳光照射的味道。调色的方式也异常简朴,只要用调色工具主要是可选颜色,把人物的肤色调成大致的橙红色,然后再适当的柔化处理即可。 原图  最终效果  1、打开原图素材,按Ctrl + J 把背景图层复制一层,执行:滤镜 > 模糊 > 高斯模糊,数值为5,确定后把图层混合模式改为“滤色”,图层不透明度改为:60%,效果如下图。  <图1> 2、创建可选颜色调整图层,对红色及白色进行调整,参数设置如图2,3,效果如图4。 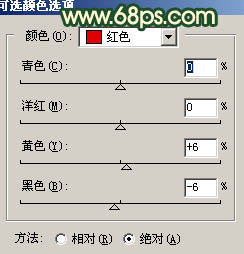 <图2> 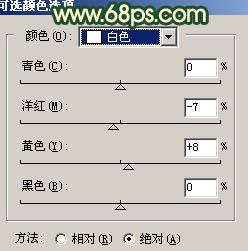 <图3>  <图4> 3、把可选颜色调整图层复制一层,图层不透明度改为:30%,效果如下图。  <图5> 4、新建一个图层,按Ctrl + Alt + Shift + E 盖印图层,轻微给人物磨下皮,效果下图。  <图6> 5、创建曲线调整图层,对绿色及蓝色进行调整,参数设置如图7,8,效果如图9。 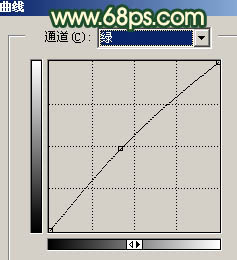 <图7> 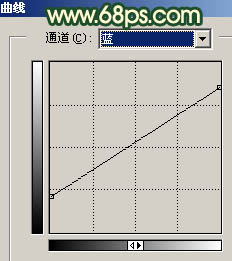 <图8>  <图9> 6、新建一个图层,盖印图层,执行:滤镜 > 其它 > 自定,参数设置如图10,确定后把图层不透明度改为:40%,效果如图11。 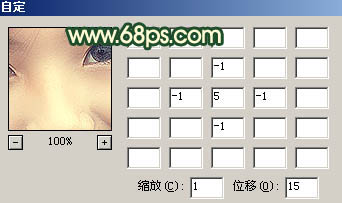 <图10>  <图11> 7、创建可选颜色调整图层,对红色进行调整,参数设置如图12,效果如图13。 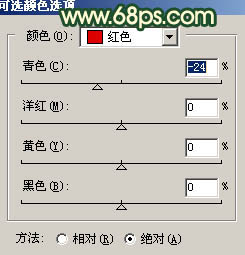 <图12>  <图13> 8、创建亮度/对比度调整图层,参数设置如图14,效果如图15。 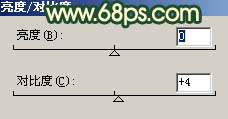 <图14>  <图15> 9、按Ctrl + Alt + ~ 提取高光选区,创建曲线调整图层,轻微调亮一点,效果如下图。  <图16> 10、简朴的加上暗角,用黑白渐变工具拉出黑白径向渐变,图层混合模式改为“正片叠底”,图层不透明度改为:30%,加上图层蒙版,用黑色画笔把人物脸部擦出来,如下图。  <图17> 11、背景部分轻微调整下颜色,效果如下图。  <图18> 12、最后整体调整下颜色,适当把边缘部分柔化处理一下,完成最终效果。  <图19> 返回类别: Photoshop教程 上一教程: Photoshop合成恐怖之夜的鬼屋效果 下一教程: Photoshop通道在图像处理中的应用详解 您可以阅读与"Photoshop调出外景人像柔和的淡橙色"相关的教程: · Photoshop调出外景人物照片柔和的秋色 · Photoshop调出外景人物照片柔和的中性色 · PS调出外景人物照片柔和的青紫色 · Photoshop调出外景人像红润的肤色 · Photoshop迅速调出人物照片柔和的淡红色 |
| 快精灵印艺坊 版权所有 |
首页 |
||