 |
|
|
| |
名片设计 CorelDRAW Illustrator AuotoCAD Painter 其他软件 Photoshop Fireworks Flash |
|
本例教程主要为大家介绍如何使用Photoshop把灰蒙蒙的照片调整成唯美的风景画。   1、首先打开素材图片,然后按下Ctrl+J复制一层,选择“图像—调整—色阶”命令,设置如下图所示。 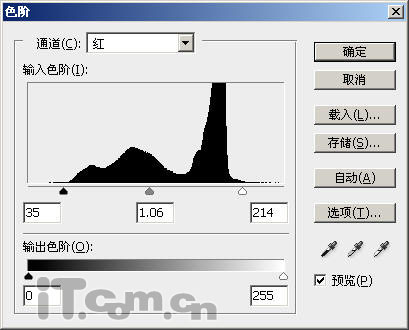 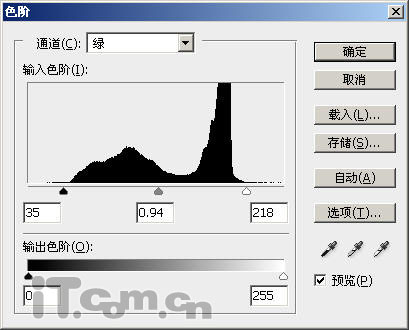 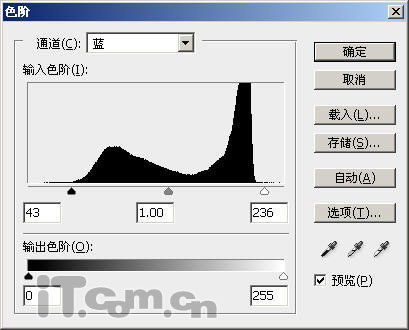 效果图:  2、再次复制一层,得到图层1副本并调整色阶,设置方式如下图所示。 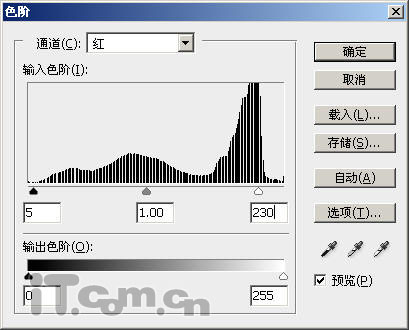 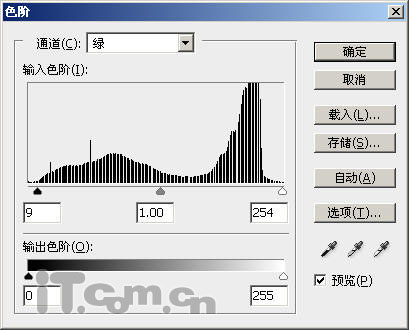 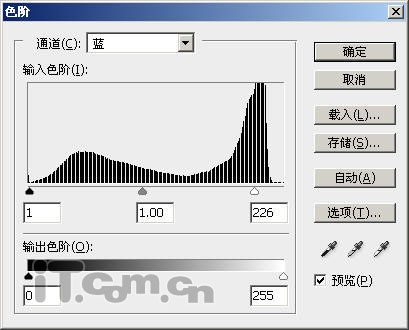 调整色阶后,设置图层1副本的混合模式为“滤色”,不透明度为“22%”。  3、在图层面板中单击“创建新的填充或调整图层”按钮,选择“通道混和器”,分别设置“红”、“绿”、“蓝”通道的参数,如图所示 。 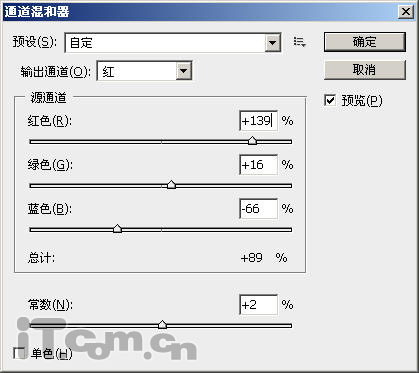 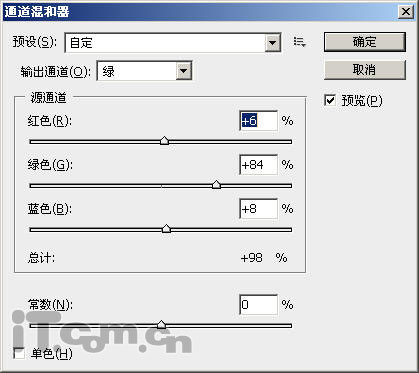 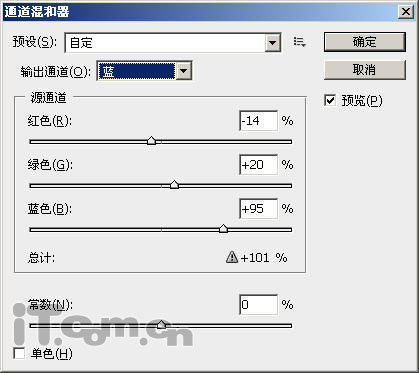 效果图:  4、打开通道面板,按着Ctrl键单击“蓝”通道,载入其选区,如图所示。 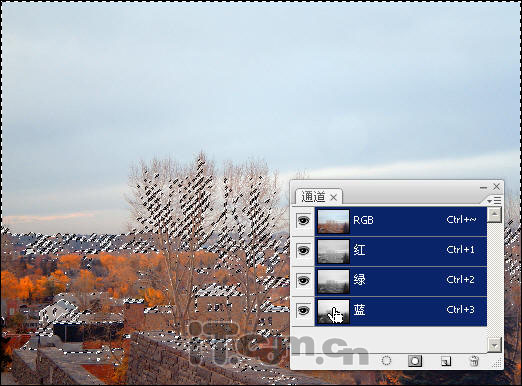 5、在菜单栏中选择“图像—调整—色相/饱和度”,设置如图所示。 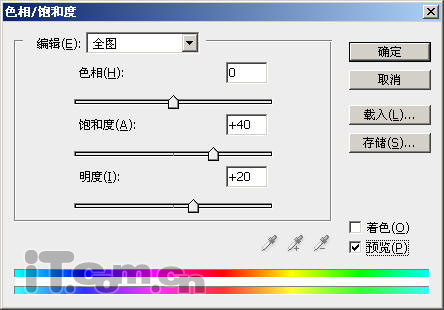 效果图:  6、返回图层面板,按下Ctrl+Alt+Shift+E盖印图层得到图层2,然后单击“创建新的填充或调整图层”按钮,选择“可选颜色”,设置如下图所示。 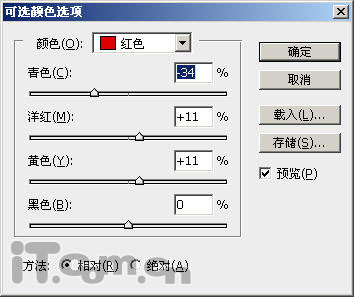 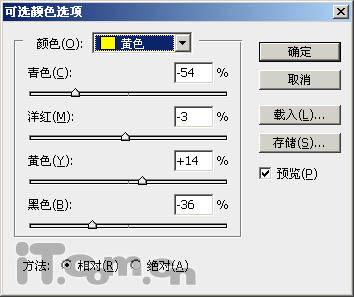 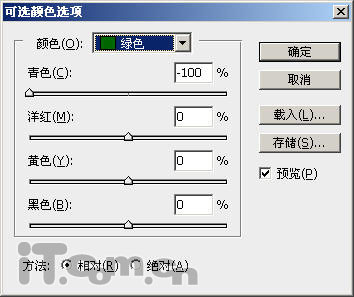 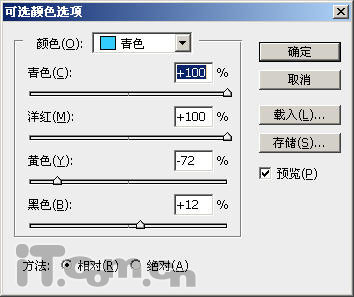 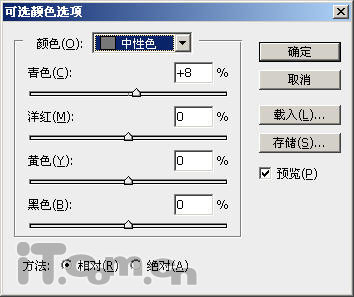 效果图: 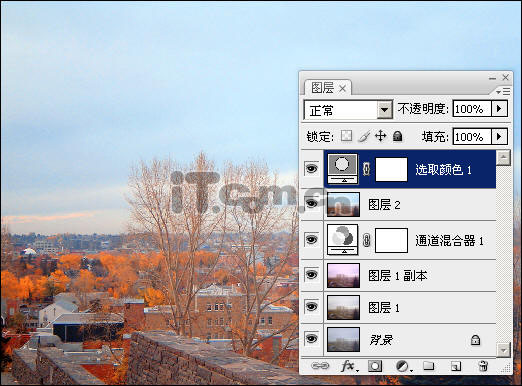 7、按下Ctrl+Alt+Shift+E盖印图层得到图层3,如图所示。  8、打开“通道”面板,然后在菜单栏中选择“图像—计算”,设置如下图所示。 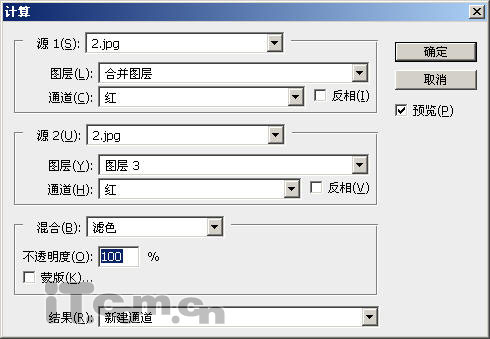 得到Alpha1通道,然后按着Ctrl键单击Alpha1通道载入其选区,如图所示 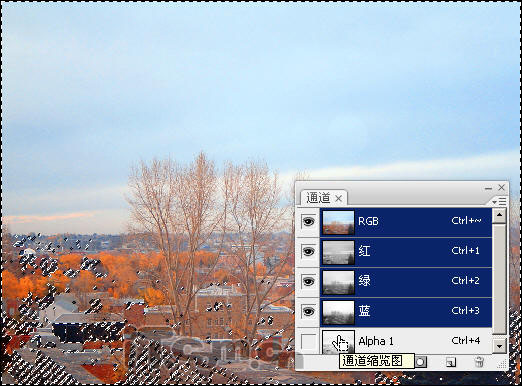 9、返回图层面板,单击图层3,然后单击“创建新地填充或调整图层”按钮,选择曲线,调整方式如图所示。 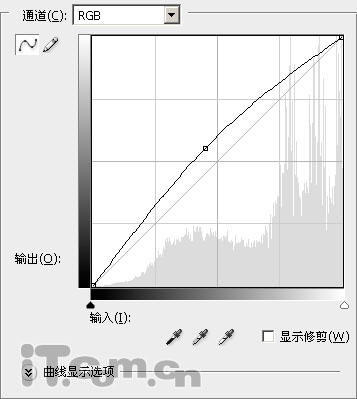 效果图:  10、再次选择“图像—计算”命令,设置蓝通道,如图所示。得到Alpha2通道。 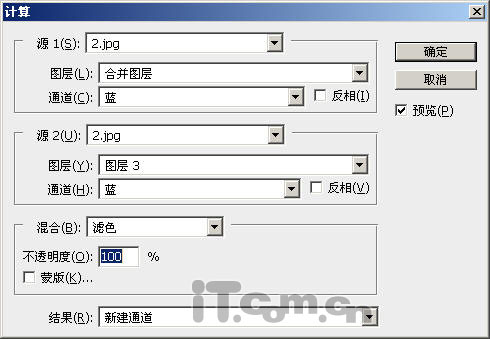 载入Alpha2通道的选区,如图所示。 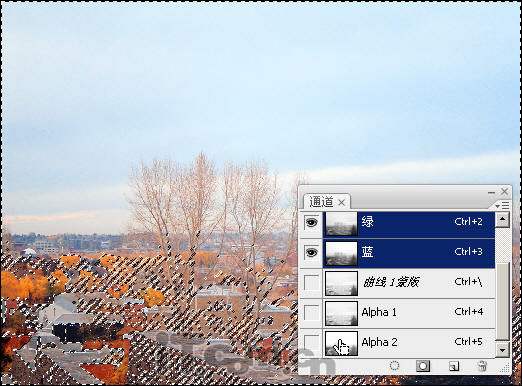 11、返回图层面板选择图层3,然后单击“创建新地填充或调整图层”按钮,选择曲线,调整方式如图所示。 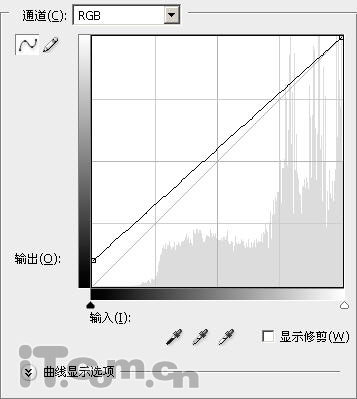 效果图:  12、打开“通道”面板,载入“绿”通道选区,如图所示。 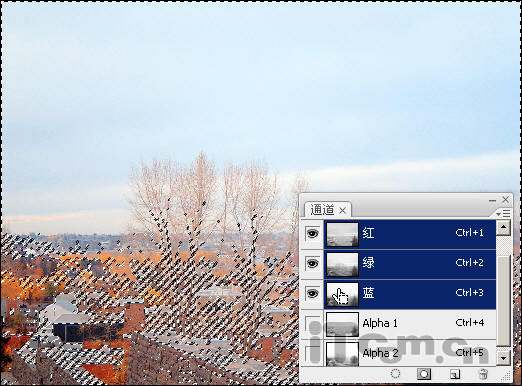 13、返回图层面板选择图层3,然后设置“可选颜色”,如图所示。 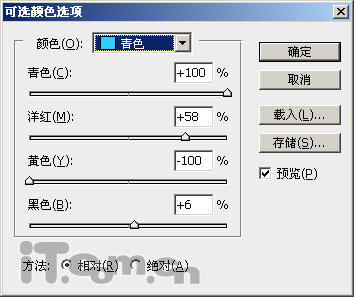 效果图:  13、最后按下Ctrl+Shift+E合并所有图层,调整一下“色相/饱和度”和“智能锐化”(滤镜—锐化—智能锐化),即可。 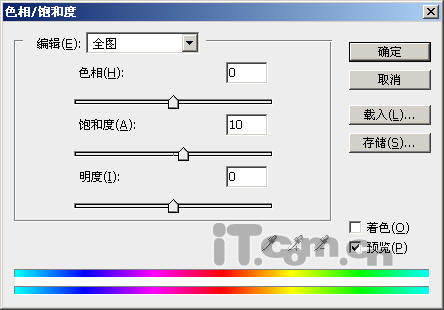 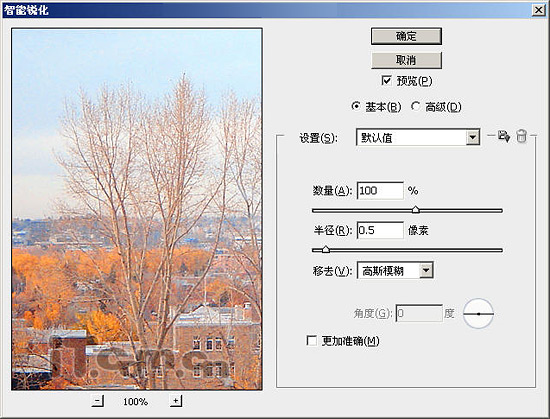 最终效果:  返回类别: Photoshop教程 上一教程: PS鼠绘古典的书香美女 下一教程: 用Photoshop混合选项抠出透明玻璃杯 您可以阅读与"PS把灰蒙蒙的照片调整成唯美的风景画"相关的教程: · PS修复灰蒙蒙的照片 · Photoshop将灰蒙蒙照片调整明亮清楚 · Photoshop调出唯美的风景照片色调 · 用ps技巧完美你的数码相机灰蒙蒙的感觉 · 入门级教程--调整灰蒙蒙的色彩 |
| 快精灵印艺坊 版权所有 |
首页 |
||