 |
|
|
| |
名片设计 CorelDRAW Illustrator AuotoCAD Painter 其他软件 Photoshop Fireworks Flash |
|
本教程介绍光影光束效果的制作方式,制作方式先用钢笔工具或者其它工具制作出需要发光的图形,然后利用滤镜来制作发光效果,再用画笔喷上绚丽的背景光或装饰元素即可。 最终效果  1、新建画布,使用渐变工具,绘制紫色到深紫色的渐变,记得要使用径向渐变。 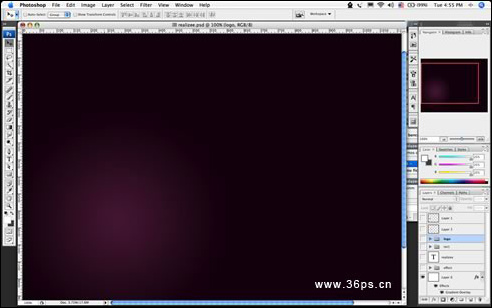 2、将我们的"道具"帽子拖入画布!你可以自己选用一些喜欢的图片啦~~不过得自己去抠图了哈。  3、输入一段文字!然后执行滤镜——扭曲——波浪,设置如下: 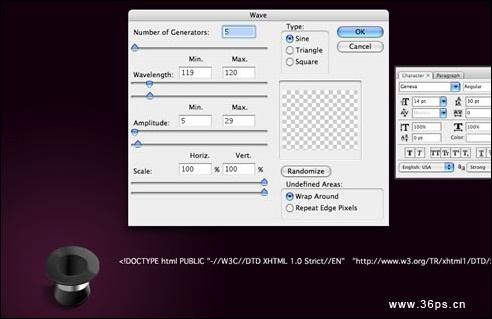 4、确定后看到扭曲的文字。使用变形工具对文字进行缩放,以适合帽子口部的大小。然后将文字拖到帽子上面去!然后再做一条文字,与第一条文字方法相同,也执行扭曲然后拖到帽子上面。 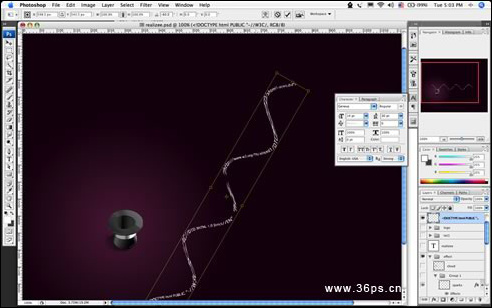 5、对两条文字添加图层样式。外发光,混合模式设置为颜色减淡。其他设置如下:(大小49像素)。 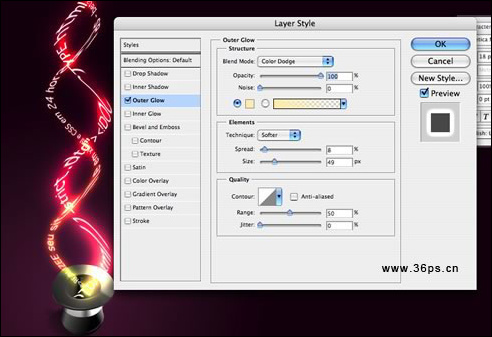 6、为两条文字的顶端添加一点遮罩效果,使其顶端的线条感能显现出来。  7、将两条文字合并成一个图层,取名叫文字图层。 然后复制一个新文字图层。对新文字图层执行高斯模糊效果(先隐藏原始文字图层)。 删除新文字图层的中间部分,这样原始文字图层的中间部分就可以显现出来了~让"烟雾"中感觉还有残留清楚的文字。  8、新建一个图层,使用一个柔边的100像素画笔,在文字底端画一笔。取名叫光点。 注重:这个图层要拖到文字图层的下面。  9、使用液化工具(滤镜菜单里面)对这个光点进行液化,制作烟雾的感觉。 注重:你也可以使用涂抹工具、橡皮擦工具来完善。  10、新建一个图层,在光点的四周画一个椭圆形选区,羽化半径20像素(或者更大像素的羽化)。 执行滤镜——渲染——云彩 注重:这时候你可以适当调节你的前景色和背景色,多尝试几次颜色效果。然后将这个图层的模式改为颜色减淡。  11、在四周添加一点星光点缀。可以使用自定义外形里面的图形来添加一点小点缀。然后给这些点缀添加外发光和内发光的效果,这里就不具体阐述了! 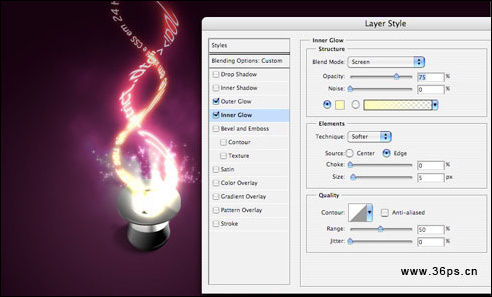 确定后看到最终效果! 
返回类别: Photoshop教程 上一教程: 用PS鼠绘小狗 下一教程: Photoshop鼠绘困斗之兽 您可以阅读与"Photoshop打造神秘的魔术光束效果"相关的教程: · Photoshop打造神秘的魔术光束效果 · Photoshop打造神秘梦幻发光效果 · 滤镜及笔刷打造奇幻的魔术光球 · Photoshop打造神秘地狱之火文字特效 · Photoshop滤镜打造绚丽的光束叠加效果 |
| 快精灵印艺坊 版权所有 |
首页 |
||