 |
|
|
| |
名片设计 CorelDRAW Illustrator AuotoCAD Painter 其他软件 Photoshop Fireworks Flash |
|
本教程主要是利用滤镜及变形复制工具来制作抽象图形。先制作出一些比较特别的图形,也可以选择素材,利用滤镜多次变形后,再按一定规律复制即可。制作方式异常简朴。 最终效果  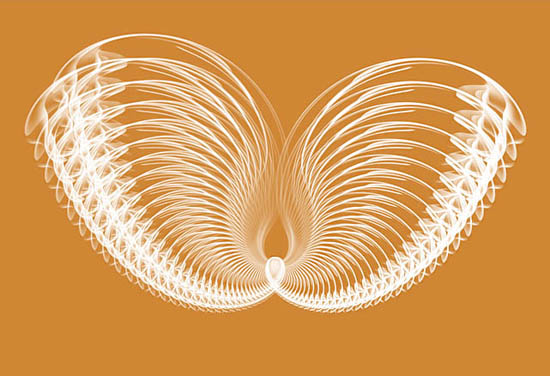 1、新建一个800 * 600像素的文件,背景填充黑色,新建一个图层,在图层的中央拉一个正圆,填充白色,如图1。 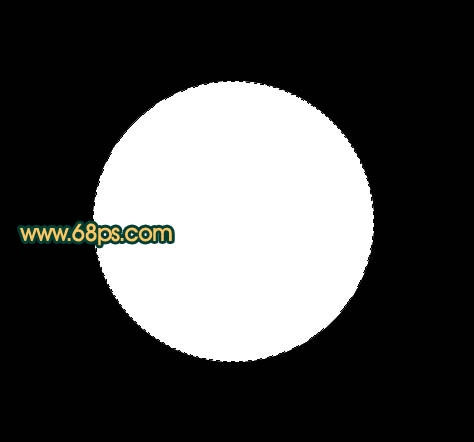 <图1> 2、再用椭圆选框在白色正圆上面拉一个稍小的正圆,适当的移到左上方,如图2,然后按Delete删除,得到图3所示的半弧形。 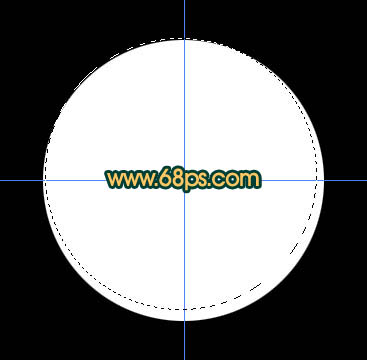 <图2>  <图3> 3、按Ctrl + J把半弧形复制一层,按Ctrl + T适当的变换角度,再适当的缩小一下,如图4,效果如图5,确定后左手按Ctrl + Shift + Alt键盘,右手不停地按字母“T”复制,多按几次。效果如图6。  <图4>  <图5>  <图6> 4、把所有的白色弧形合并为一个图层,然后执行:滤镜 > 扭曲 > 极坐标,参数设置如图7,效果如图8。 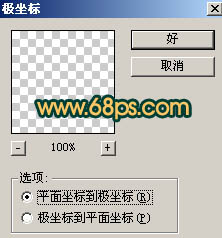 <图7>  <图8> 5、按Ctrl + F加强一次,效果如图9。  <图9> 6、按Ctrl + T轻微调小一点再压扁一点,效果如图10。  <图10> 7、按Ctrl + F执行一次极坐标,效果如图11。  <图11> 8、适当的加上渐变色,效果如图12。  9、只保留图形的一半,另一半用套索工具选取后删除。  <图13> 10、按Ctrl + T适当调整下角度。  <图14> 11、按Ctrl + J复制一层,再按Ctrl + T如图15所示变换一下角度和大小。确定后如之前相同按住Ctrl + Shift + Alt + T不停复制,得到图16所示效果。  <图15>  <图16> 12、把得到的图层合并,再复制一份,执行:编辑 > 变换 > 水平翻转,适当的调整下位置,效果如图17。 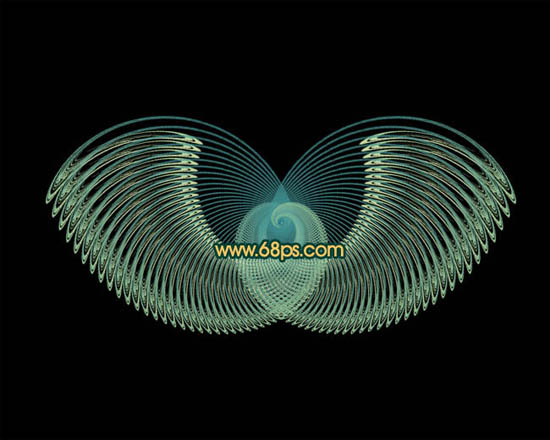 <图17> 13、最后调一下颜色,完成最终效果。  <图18> 返回类别: Photoshop教程 上一教程: Photoshop制作一把质感的金属手枪 下一教程: Photoshop给人物照片加上个性的纹理背景 您可以阅读与"Photoshop打造美丽的抽象光束翅膀"相关的教程: · Photoshop打造美丽的抽象光束翅膀 · Photoshop打造漂亮的彩色翅膀 · PS打造绚丽的光束翅膀 · Photoshop滤镜打造绚丽的光束叠加效果 · 使用Photoshop制作优雅的抽象光谱线 |
| 快精灵印艺坊 版权所有 |
首页 |
||