 |
|
|
| |
名片设计 CorelDRAW Illustrator AuotoCAD Painter 其他软件 Photoshop Fireworks Flash |
|
原图快门掌握的不错,刚好抓拍了起跳的瞬间。不过光芒不是很好。处理的时候适当的吧背景换掉,再把人物部分调亮一点即可。 原图  最终效果  1、打开原图素材,新建一个图层按字母“D”,把前背景颜色恢复到默认的黑白,然后执行:滤镜 > 渲染 > 云彩,确定后把图层混合模式改为“叠加”,图层不透明度改为:50%,效果如图1。  <图1> 2、新建一个图层,按Ctrl + Alt + Shift + E盖印图层,按Ctrl + Alt + ~调出高光选区,按Ctrl + J把选区部分图片复制到新的图层,再把图层混合模式改为“滤色”,然后按Ctrl + E合并所有图层。  <图2> 3、按Ctrl + J把合并后的图层复制一层,执行:滤镜 > 模糊 > 动感模糊,参数设置如图3,效果如图4。  <图3>  <图4> 4、创建色相/饱和度调整图层,参数设置如图5,确定后再创建亮度/对比度调整图层,参数设置如图6,效果如图7。  <图5> 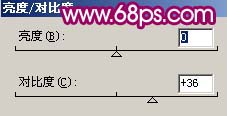 <图6>  <图7> 5、新建一个图层,盖印图层,执行:滤镜 > 模糊 > 高斯模糊,数值为5,确定后把图层混合模式改为“叠加”,效果如图8。  <图8> 6、把背景图层复制一层,按Ctrl + Shift + ]移到图层的最上面,用钢笔或者套索工具把人物抠出来,复制到新的图层,然后把背景副本隐藏,效果如图9。  <图9> 7、按Ctrl + M把人物图层调亮一点,对比度调大一点,效果如图10。  <图10> 8、在人物下面新建一个图层,把前景颜色设置为白色,然后用画笔刷上一些喷溅笔刷,效果如图11。笔刷可以在本站下载。  <图11> 9、再最上面新建一个图层,盖印图层,简朴的给人物磨下皮,再适当的锐化一下,效果如图12。  <图12> 10、创建色阶调整图层,参数设置如图13-15,效果如图16。  <图13>  <图14>  <图15>  <图16> 11、再轻微调整下色相/饱和度调成自己喜欢的颜色。  <图17> 12、新建一个图层,盖印图层。整体调整下细节和颜色,完成最终效果。  <图18> 返回类别: Photoshop教程 上一教程: PS鼠绘插画详解教程之一 下一教程: Photoshop图层操作图解 您可以阅读与"Photoshop打造美女跳动的旋律"相关的教程: · Photoshop打造美女美丽的脸 · Photoshop打造美女超酷面具(2) · Photoshop迅速打造美女红润的质感肤色 · Photoshop打造美女超酷面具(3) · Photoshop迅速打造美女杨恭如 |
| 快精灵印艺坊 版权所有 |
首页 |
||