 |
|
|
| |
名片设计 CorelDRAW Illustrator AuotoCAD Painter 其他软件 Photoshop Fireworks Flash |
|
本教程介绍黑白图片效果的制作。黑白图片比较讲究光感的调节,可以适当把主体部分调亮,背景部分调暗,这样可以异常鲜明的突出主体,也可以根据自己的创意做出其它视觉效果。 原图  最终效果  1、打开原图素材,新建一个图层填充黑色,把前景颜色设置为白色,新建一个图层用柔角的画笔涂出一些不规则的高光区域如下图。 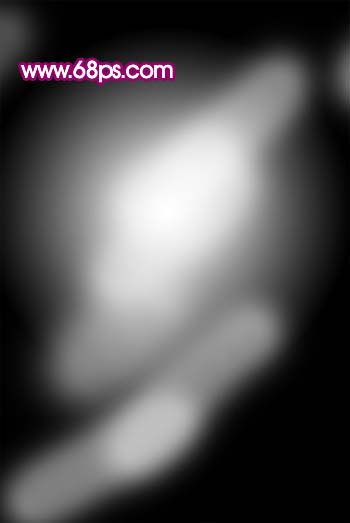 <图1> 2、新建一个图层,按字母“D”,把前背景颜色设置为默认的黑白,然后执行:滤镜 > 渲染 > 云彩,确定后按Ctrl + Alt + F 加强一下,效果如图2,然后把图层混合模式改为“叠加”,效果如图3。 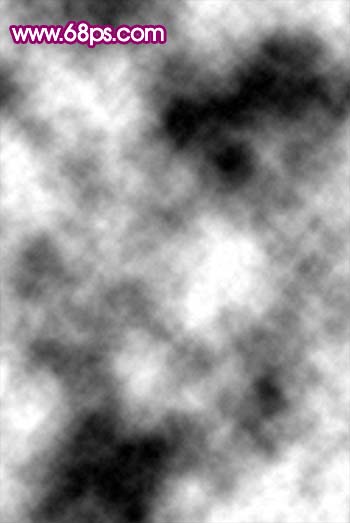 <图2>  <图3> 3、新建一个图层,执行:滤镜 > 渲染 > 云彩,确定后执行:滤镜 > 风格化 > 浮雕效果,参数设置如图4。确定后再执行:滤镜 > 其它 > 自定,数值默认,效果如图5。 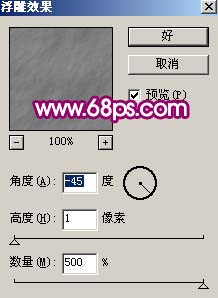 <图4> 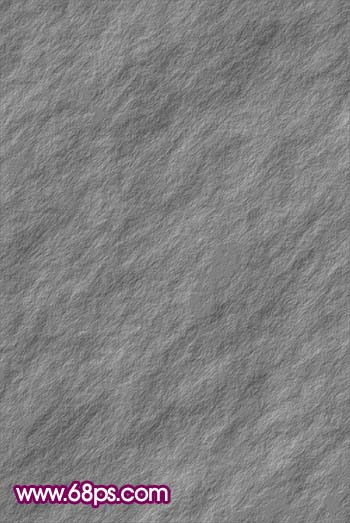 <图5> 4、把纹理图层混合模式改为“叠加”,效果如图6。  <图6> 5、把背景复制一层,按Ctrl + Shift + ] 置顶,然后用钢笔工具把人物部分抠出来,复制到新的图层,再把背景副本图层隐藏,效果如下图。  <图7> 6、打开图8所示的头发素材,抠出来复制进来放到人物图层的下面,适当给人物加上头发,如图9。  <图8>  <图9> 7、打开图10所示的翅膀素材,抠出来后(可直接按Ctrl + Alt + ~ 调出高光选区,按Ctrl + J 即可抠出翅膀),放到人物图层的下面适当的变形处理并复制做成翅膀效果,如图11。  <图10>  <图11> 8、回到人物图层,执行:图像 > 调整 > 亮度/对比度,参数设置如图12,效果如图13。 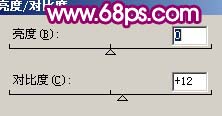 <图12>  <图13> 9、创建色相/饱和度调整图层,图层设置如图14,效果如图15。 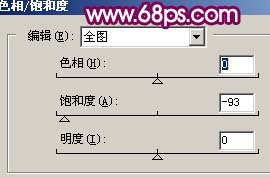 <图14>  <图15> 10、新建一个图层,图层混合模式改为“叠加”,把前景颜色设置为:#FA051E,然后用画笔涂抹人物皮带及嘴唇位置,效果如下图。  <图16> 11、新建一个图层,按Ctrl + Alt + Shift + E 盖印图层,执行:滤镜 > 模糊 > 高斯模糊,数值为5,确定后按Ctrl + M 把图片色调调暗,然后把图层混合模式改为“滤色”,效果如图17。  <图17> 12、新建一个图层,图层混合模式改为“柔光”,把前景颜色设置为红色,用喷溅笔刷加上一些喷溅效果,如图18。  <图18> 13、新建一个图层,盖印图层,执行:滤镜 > 模糊 > 高斯模糊,数值为5,确定后把图层混合模式改为“柔光”,图层不透明度改为:30%,效果如下图。  <图19> 14、创建色相/饱和度调整图层,轻微把红色调成紫色,如下图。  <图20> 15、最终整体调整下细节,再适当锐化一下,完成最终效果。  <图21> 返回类别: Photoshop教程 上一教程: Photoshop制作梦幻的文字心形效果 下一教程: Photoshop制作美丽的紫色发光字 您可以阅读与"Photoshop打造个性的黑白天使"相关的教程: · Photoshop打造个性的潮流音乐海报 · Photoshop渐变映射调解层打造个性色调 · Photoshop打造一张个性的艺术名片 · Photoshop打造个性化微型播放器 · Photoshop打造一张个性的艺术名片 |
| 快精灵印艺坊 版权所有 |
首页 |
||