 |
|
|
| |
名片设计 CorelDRAW Illustrator AuotoCAD Painter 其他软件 Photoshop Fireworks Flash |
|
本教程介绍比较冷酷的蓝色调色方式。大致过程先用调色工具调成大致的蓝色系,然后把图片的整体色调调暗,最后就是加强人物肤色的质感。 原图  最终效果  1、打开原图素材。 2、按Ctrl + J 把背景图层复制一层。  3、执行:图层 > 新建调整图层 > 色阶,参数设置如下图。 4、新建一个图层,按Ctrl + Alt + Shift + E 盖印图层。 5、执行:图层 > 新建调整图层 > 曲线,参数设置如下图。    6、执行:图层 > 新建调整图层 > 色彩平衡,参数设置如下图。 7、新建一个图层盖印图层,执行:图像 > 应用图像,参数自定。 8、执行:图层 > 新建调整图层 > 通道混合器,参数设置如下图。 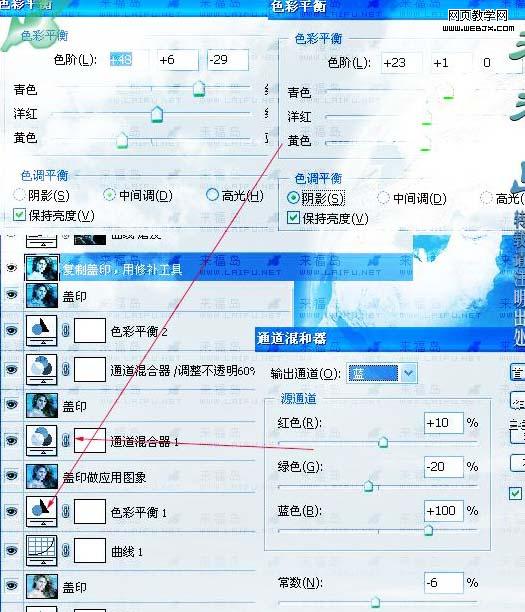 9、执行:图层 > 新建调整图层 > 通道混合器,参数设置如下图。 10、执行:图层 > 新建调整图层 > 色彩平衡,参数设置如下图。 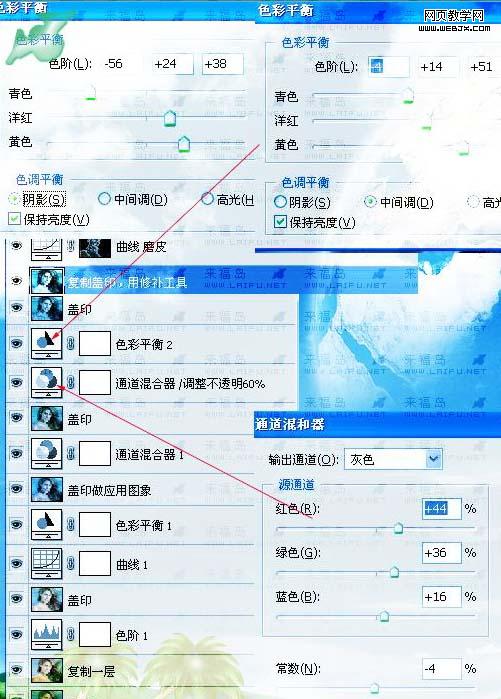 11、新建一个图层盖印图层,复制一层,用修补工具修补下人物。最后执行:图层 > 新建调整图层 > 曲线,对人物磨皮,当然你也可以用自己的方式磨皮,完成最终效果。  返回类别: Photoshop教程 上一教程: 鼠绘鲤鱼详解 下一教程: 鼠绘性感女郎与猫的艺术插画 您可以阅读与"Photohsop调出酷蓝冷艳的美女色调"相关的教程: · Photoshop调出美女冷艳的lomo效果 · Photohsop制作七彩梦幻的美女头像 · Photohsop制作梦中的美女GIF图片 · Photohsop调出复古效果的饱和色调 · photoshop调色教程:调出诱惑的冷艳色调 |
| 快精灵印艺坊 版权所有 |
首页 |
||