 |
|
|
| |
名片设计 CorelDRAW Illustrator AuotoCAD Painter 其他软件 Photoshop Fireworks Flash |
|
下面的教程将会让你感受到专家的美容理念。作者从最实际的原图分析入手,从中找出一些瑕疵的地方。然后用PS去美化,美化的时候可以使用一些好的素材。教程堪称经典,异常值得借鉴和学习。 原图

最终效果

一、改变脸型 : 原片分析:这张照片需要改善的地方是五官和颈部,主要要对颈部进行调整。原片中模特的脖子有些短,看起来感觉脸型有些不对称。 1、首先使用“钢笔工具”选择出颈部的多余轮廓。使用快捷键“Ctrl+Enter”将路径转变为选区,并进行适当的液化处理(这里的液化数值为5像素)。如图1所示。

<图1> 2、然后将前景色设置为白色,并填充在选区之内。如图2所示。

<图2> 3、此时颈部的轮廓已经基本改善完毕,但面部轮廓还是不够圆润。下面使用快捷键“Ctrl+Shift+I”反选选区,并使用液化命令对白色区域进行调整,直至使其丰满。如图3、图4所示。
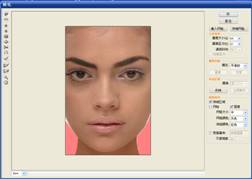
<图3>
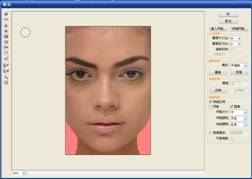
<图4> 二、精致修饰妆效。 “修饰妆效”是指后期对妆面的再加工及设计,制作时,首先要了解照片中哪里需要修饰,哪里处理才能更加体现人物的气质,这才是处理妆效的要害所在。先对照片的细节进行修饰,包括头发,嘴唇上的颗粒和眼袋等。接下来就是对局部色彩进行调整。 1、眼部。眼睛是心灵的窗户,眼神在很大程度上表达了照片的含义,原片中人物眼睛中的左右眼神光不一致,且不够明亮。这里使用另一张图片中人物的眼睛替换原片中人物的眼睛。如图5所示。

<图5> 2、改变眼睛颜色。使用快捷键“Ctrl+B”打开“色彩平衡”命令改变眼睛的颜色,这样眼睛的颜色就不会在照片中那么突兀了。如图6所示。

<图6> 3、调整后,发现人物的眼神光还不够完美。使用画笔工具,并将前景色设置为白色,单击眼神的高光部分使之变大。如图7所示。然后使用套索工具选取眼白处,并进行适当的羽化处理(这里使用的羽化数值为2像素)。使用曲线对该选区进行提亮处理,并稍稍降低饱和度,这样眼睛的改造就完成了。如图8所示。

<图7>

<图8> 4、添加腮红。建立新图层,将前景色设置为粉色,背景色设置为黑色。并使用渐变工具中在画面中由左至右进行拖动(设置渐变工具为从前景到透明),渐变出需要的腮红。之后,为新图层添加图层蒙版,并将蒙版填充为黑色,最后使用画笔工具在蒙版上进行涂擦,从而添加腮红。如图9、图10所示。
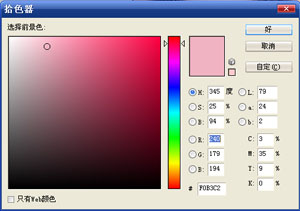
<图9>

<图10> 5、加深腮红色彩。改变腮红图层的混合模式,将默认的“正常”改为“线性加深”可达到加深图层中色彩的作用,如图11所示。

<图11> 6、复制腮红。将已制作好的腮红复制到左侧脸部。如图12所示。

<图12> 7、嘴唇上色。使用钢笔尖工具选择嘴唇的轮廓,并进行适当的羽化处理(这里的羽化数值为3像素)。使用色阶工具对其进行加深处理,使唇线看起来更加的明显,色彩更加的鲜艳立体。如图13所示。

<图13> 8、添加眼影。眼影的添加方式与腮红类似。建立新图层后,使用钢笔尖工具选择出眼影部分,并进行适当的羽化处理(这里的羽化数值为4像素)。将前景色设置为紫红色,填充其画面中,并将该图层的混合模式设置为“叠加”即可。 如图14、图15所示。确定后完成最终效果。

<图14>

<图15> 最终效果:

<图16> 返回类别: Photoshop教程 上一教程: 绘制美女中岛美嘉 下一教程: Photoshop制作茶・咖啡・果汁 您可以阅读与"PS终极美容教程打造水嫩红润肌肤"相关的教程: · PS调色教程:打造优美风格色调(2) · PS滤镜打造燃烧熔炉教程 · PS调色教程:打造优美风格色调 · PS为人物美容和色彩调整教程 · PS美容修饰出人物照片的红润效果 |
| 快精灵印艺坊 版权所有 |
首页 |
||