 |
|
|
| |
名片设计 CorelDRAW Illustrator AuotoCAD Painter 其他软件 Photoshop Fireworks Flash |
|
本教的制作异常有意思。简朴的一些操作即可把人物石膏化。 大致制作过程:先把人物部分的对比度加强一点,然后转成黑白效果,再把头发及眉毛等部分特别处理,转成白色的并加上浮雕效果。大体的效果就出来了,后期再做一下细化处理即可。制作的时候素材的选取也很重要,最好选择一些分辨率大,人物质感突出的图片来做。 原图  最终效果 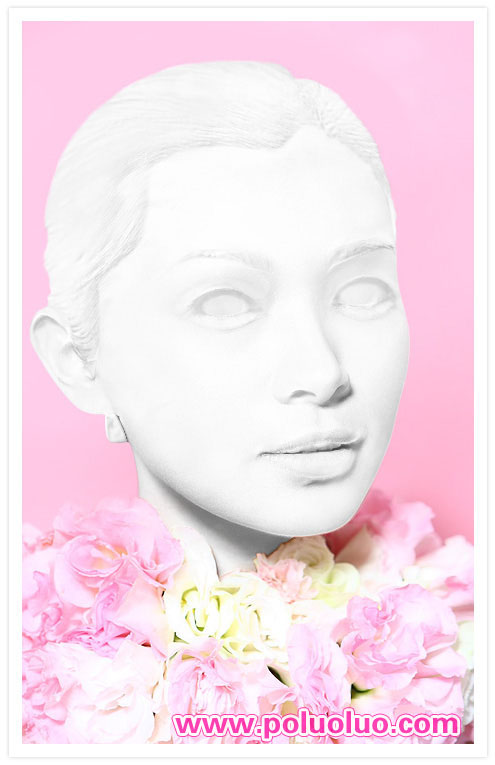 1、将背景再复制一层出来,利用【钢笔工具】,将眼睛的部分先圈选起来,再利用【笔刷工具】,吸取眼白四面的色,将眼珠子给涂满,如下图所示。  2、再利用【钢笔工具】,将人的四面给描绘出来,并将路径转选取范围,再按Ctrl+C、Ctrl+V贴到新图层中,如下图所示。 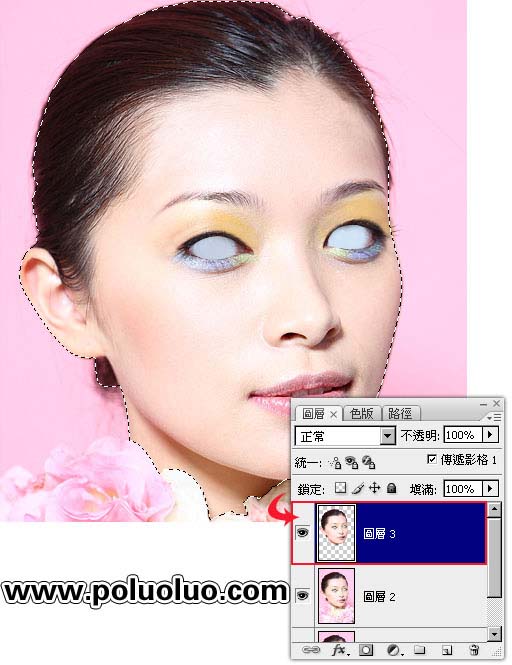 3、选取工具箱【仿制印章】工具,将画面红色区块稍作修饰,完成后再将该图层复制一份,并转成智能对象图层。 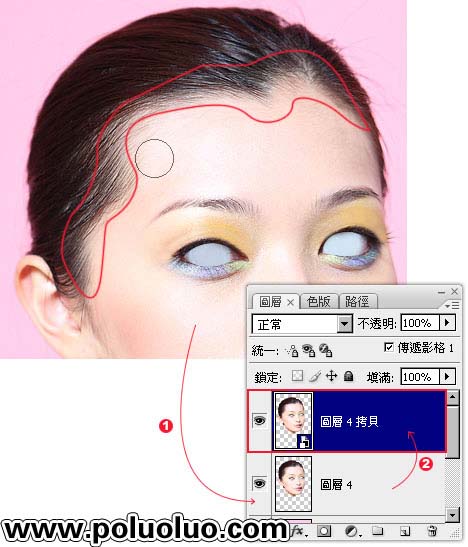 4、先执行功能表 / 滤镜 / 风格化 / 浮雕后,再执行滤镜 / 杂色 / 中和选项。 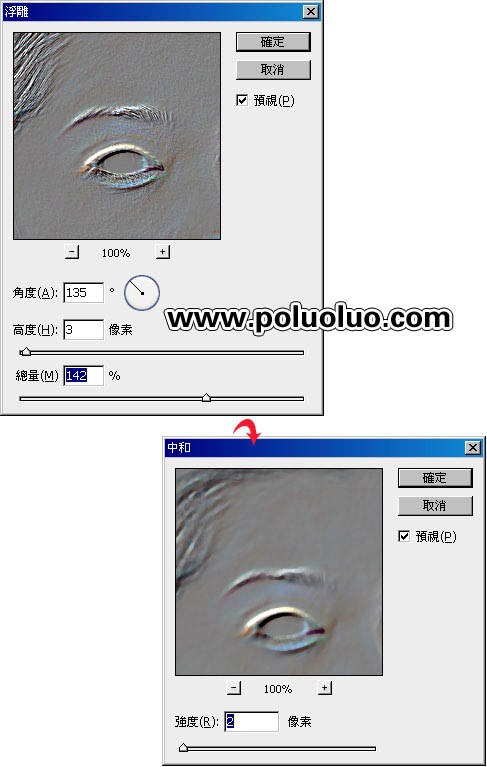 5、完成上步骤后,再将该图层的混合模式更改为【叠加】。 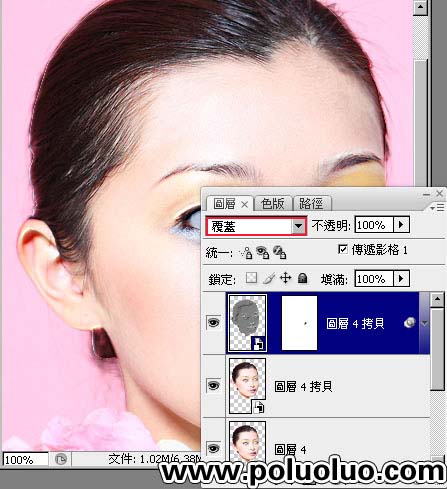 6、新增一个【黑白】调整图层,并再载入刚所描绘的路径线,按Ctrl+Shift+I反转并填满黑色,让画面中只有人像的部分变成出黑白影像。 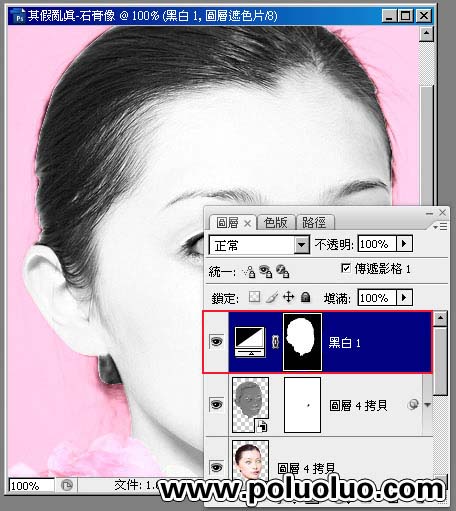 7、选择工具箱 【仿制印章工具】,将下图红色的区块稍作修饰。  8、接下来相同利用【钢笔工具】,分别将头发与眉毛选取起来,再将图层切到彩色的图层上。 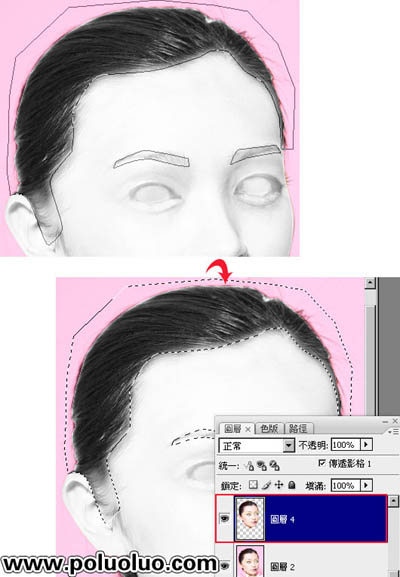 9、按Ctrl+C、Ctrl+V,复制出一份并将其它图层的眼睛关闭。  10、切到 【通道】将红色通道再复制一份出来。 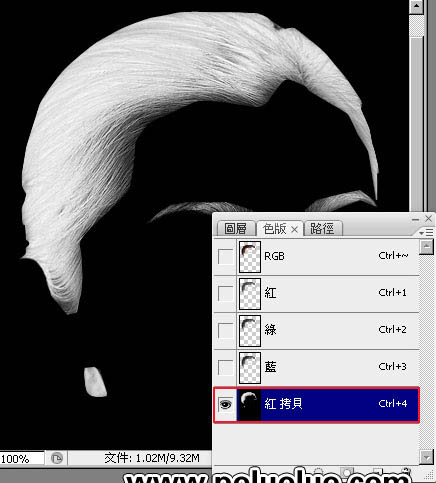 11、选择 功能表 / 滤镜 / 模糊 / 表面模糊,完成后按住Ctrl键,对着红色色版缩图点一下。 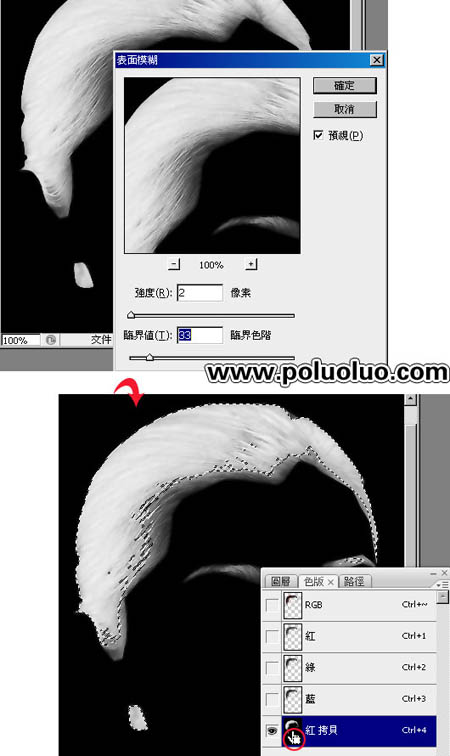 12、回到【图层】面板,将前景设为白色,新增一个图层,按Alt+Del键,将白色填满整个选取范围。  13、切到刚所复制的头发、眉毛图层上,先进行浮雕效果,再转成黑白。 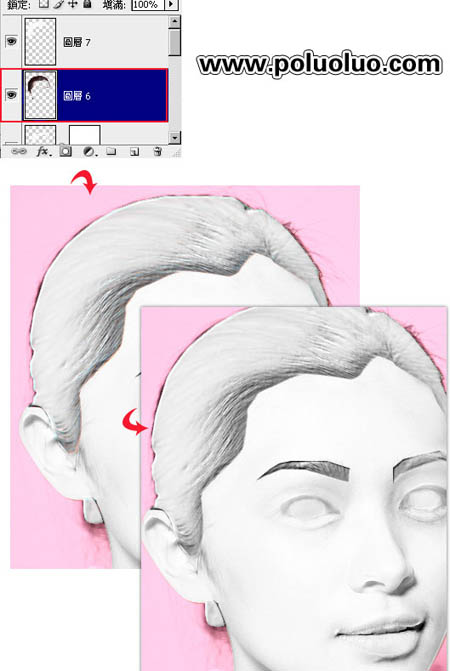 14、这时候头发跟眉毛,对比变的很大,与主体有点格格不入,新增一个【图层蒙板】,将突兀的地方遮掩起来。 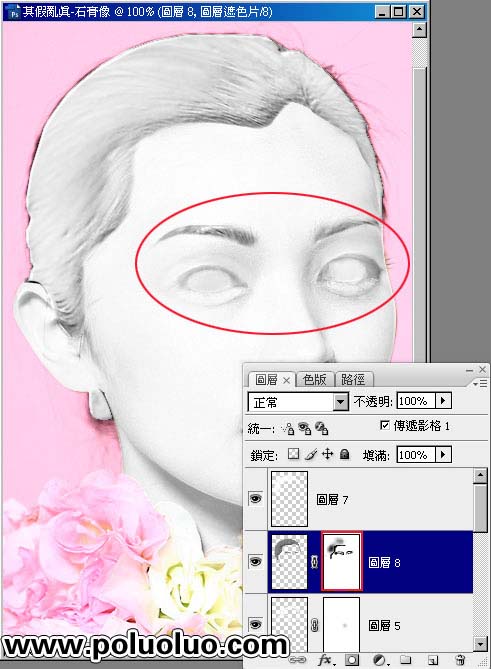 15、载入先前所描绘的路径线,再按Ctrl+Shift+I,反转选取范围,吸取四面的色,利用笔刷工具,将本来的毛发稍作修饰。 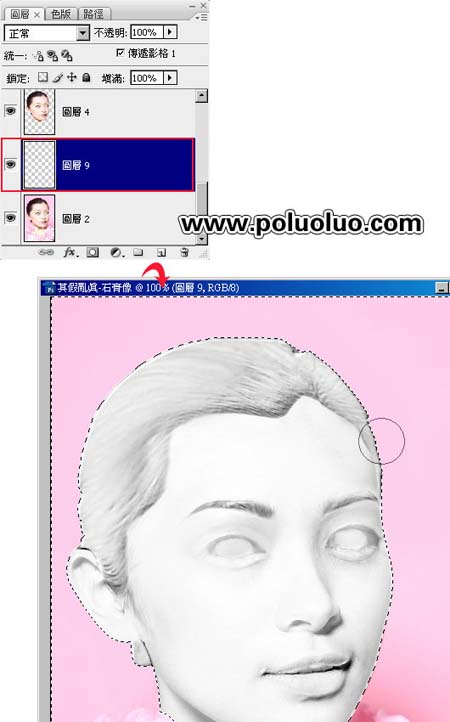 16、至于一些细节的部分,分别利用笔刷与仿制印章工具,往返的修饰就大功告成啦! 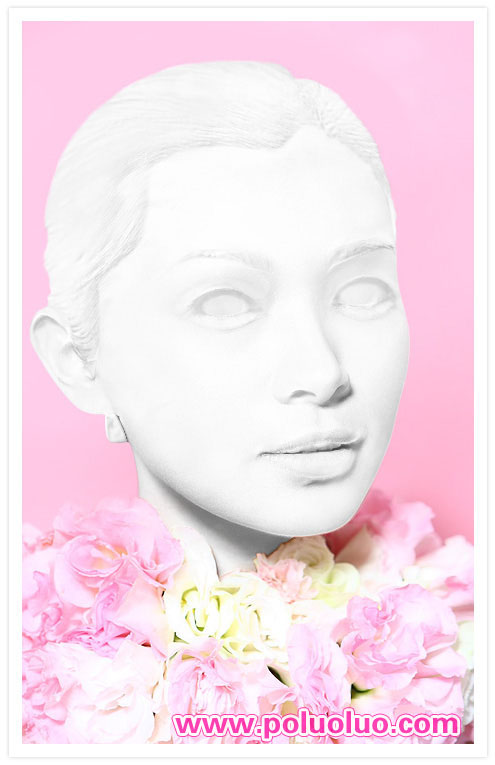 返回类别: Photoshop教程 上一教程: PS液化滤镜塑造MM完美的脸形 下一教程: Photoshop滤镜打造抽象的光影效果 您可以阅读与"Photoshop把真人头像转石膏雕像"相关的教程: · Photoshop把真人转成逼真的石雕像 · 利用真人头像制作溶解的面具 · 利用真人头像制作溶解的面具 · Photoshop把真人转成逼真的水彩素描画 · Photoshop把真人转成可爱的木偶 |
| 快精灵印艺坊 版权所有 |
首页 |
||