 |
|
|
| |
名片设计 CorelDRAW Illustrator AuotoCAD Painter 其他软件 Photoshop Fireworks Flash |
|
本例利用Photoshop打造逼真的人物标签效果,希望大家喜欢! 原图  效果图: 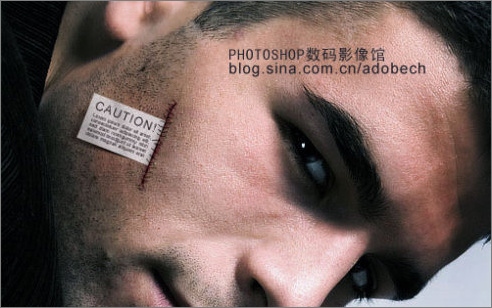 制作步骤: 打开图像后,拷贝一份,然后执给图像去色,回到背景层,按CTRL+L打开“色阶”命令,参数设置如下图: 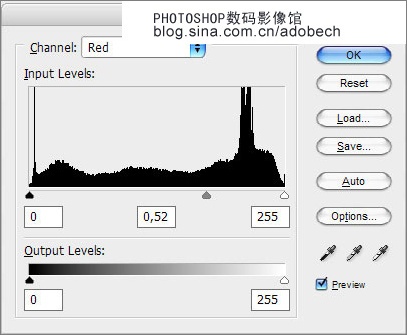 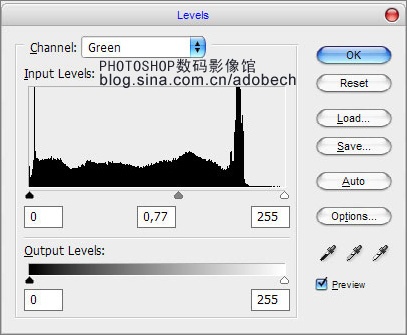 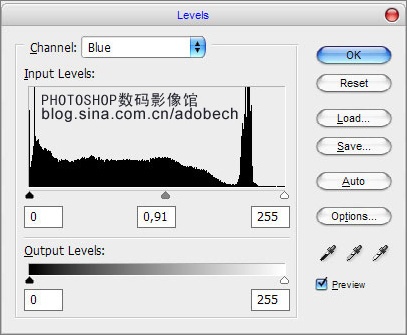 然后改图层不透明度70%,效果如下图:然后合并图层。  执行滤镜/模糊/高斯模糊,参数设置如下: 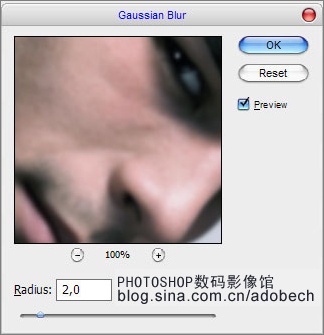 然后整体处理和修饰下,自由发挥吧。  放大图像,使用套索工具建立如下图的选区,新建图层后,用黑色填充 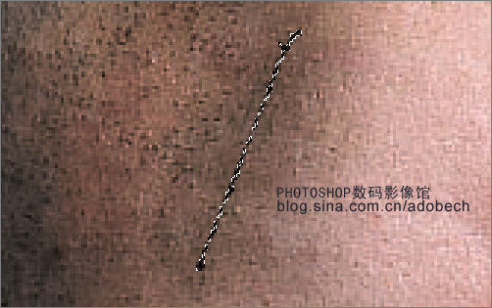 双击该图层,应用图层样式,使用“外发光”选项(模式:线性光,方式:柔和) 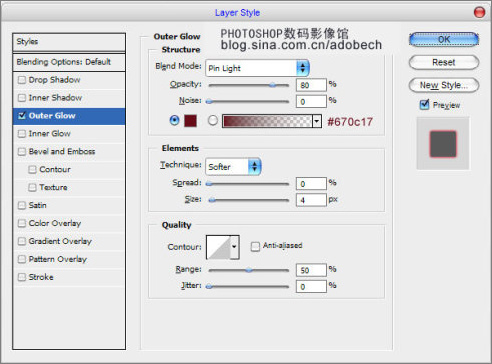 调节后效果如下图:  使用画笔工具,软画笔,大小4,颜色为#47091a进行修饰,如下图:  执行滤镜/模糊/径向模糊,参数设置如下: 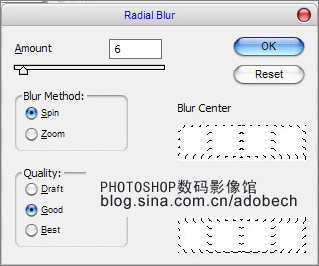  新建图层,建立选区,使用灰色填充,如下图:  使用“文字工具”输入文字,如下图:  合并灰色矩形层和文字层,然后执行滤镜/杂色/添加杂色: 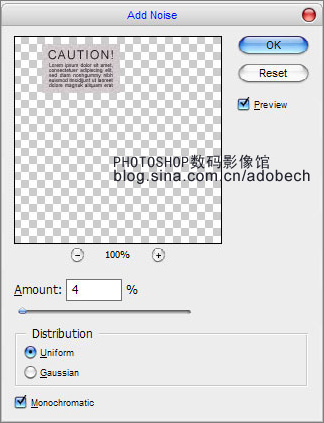  使用移动工具、CTRL+T命令结合使用,将对象放在红线口上,如下图:  按CTRL+单击新建图层按钮,即在当前层下面产生层,然后用多边形工具创建选区,如下图: 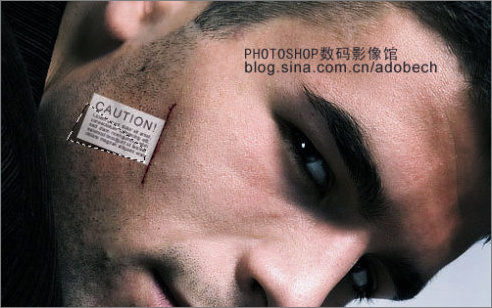 用深褐色填充,然后对它应用高斯模糊处理,使之更融合。如下图: 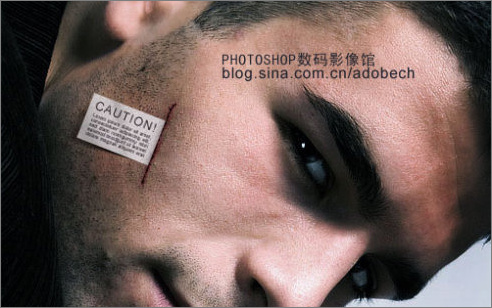 再创建一个图层,使用画笔工具,大小1,硬画笔涂抹,如下图: 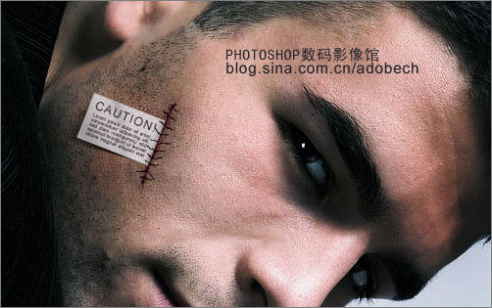 适当对部分缩小,更改不透明度,最终效果如下图: 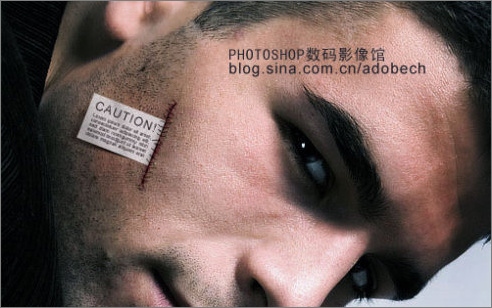 otoshop 返回类别: Photoshop教程 上一教程: Photoshop调出黑白照片淡红的中性色 下一教程: 恶搞之PhotoShop把男生变成女生 您可以阅读与"Photoshop制作人物面部伤口缝合的标签"相关的教程: · Photoshop 3D变换滤镜制作人物魔方 · Photoshop绘制真实的针线缝合的标牌 · 用PS制作人物写真模版 · 纯画笔制作人物头发 · PS迅速制作人物线条速写画像 |
| 快精灵印艺坊 版权所有 |
首页 |
||