|
创建显示器造型
先将“DISPLAY”层设为当前层,并将当前坐标系设为WCS。
22.4.1 创建屏幕
AutoCAD提供了三种布尔运算,其中差集运算(SUBTRACT)可用于删除两实体间的公共部分。先创建两个长方体实体,然后在这两个长方体之间做差集运算。
选择“Solids(实体)”工具栏中的  图标,并进行如下操作: 图标,并进行如下操作: Specify corner of box or [CEnter] <0,0,0>: 50,20,145 Enter | //指定长方体的第一个角点 | Specify corner or [Cube/Length]: 400,120,425 Enter | //指定长方体的第二个角点 |
重复上述操作以(85, 20, 178)、(365, 28, 388)为对角点再创建一个长方体。
现在使用“subtract”命令将第二个长方体从第一个长方体中删除。选择“Solids Editing(实体编辑)”工具栏中的  图标,并进行如下操作: 图标,并进行如下操作: Select solids and regions to subtract from Select objects: | //选择第一个长方体作为被减对象 | Select objects: Enter | //结束选择 | Select solids and regions to subtract ..Select objects: | //选择第二个长方体作为要减去的对象 | Select objects: Enter | //结束选择 |
22.4.2 创建圆角
“fillet”命令和“chamfer”命令均可用于三维实体编辑。本例中使用“fillet”命令给显示器的棱边抛圆。
调用“fillet”命令,并进行如下操作: Select first object or [Polyline/Radius/Trim]: | //选择选择长方体的一条边 | Enter fillet radius <10.0000>: 5 Enter | //指定圆角半径 | Select an edge or [Chain/Radius]: | //依次选择长方体另外11条边 | Select an edge or [Chain/Radius]: Enter | //结束命令 |
已创建了显示器模型的前半部分,现在使用消隐命令查看结果,如图22-8所示。
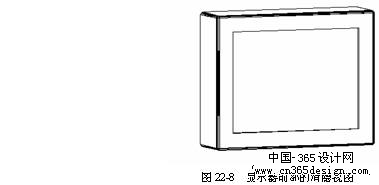
22.4.3 创建显示器后半部
在这一步骤中将使用另一种布尔运算――并集,并集运算(UNION)能够合并两个或多个实体(或面域),构成一个组合实体。
调用“ddvpoint”命令,弹出“Viewport Preset(视点预设)”对话框,将视点的水平角度和垂直角度分别改为160和20。将该视图命名为“VIEW2”保存起来。
1. 创建第一个实体
选择“Solids(实体)”工具栏中的  图标,并进行如下操作: 图标,并进行如下操作: Specify corner of box or [CEnter] <0,0,0>: 55,120,162.5 Enter | //指定长方体第一个角点 | Specify corner or [Cube/Length]: 395,300,407.5 Enter | //指定长方体第二个角点 |
该长方体后侧面中央点与其前侧面的四条边可分别形成四个平面,使用“slice”命令,以这四个平面为剖分平面,将该长方体剖切为一个四棱锥体,其消隐视图如图22-9所示。

2. 创建第二个实体
以(85, 120, 160)、(365, 370, 390)为对角点再创建一个长方体。连续使用“slice”命令,将该长方体剖分为一个四棱柱,所用剖分平面分别为:
(1) 上部:(350, 370, 375)、(100, 370, 375)、(365, 120, 390)
(2) 下部:(350, 370, 175)、(100, 370, 175)、(85, 120, 160)
(3) 左部:(100, 370, 375)、(100, 370, 175)、(85, 120, 160)
(4) 右部:(350, 370, 375)、(350, 370, 175)、(365, 120, 390)
3. 创建组合实体
现在将棱锥与棱柱合并成一个组合实体。选择“Solids Editing(实体编辑)”工具栏中的  图标,并在提示下选择棱柱体和棱锥体,回车确认后,系统将创建一个组合的实体。 图标,并在提示下选择棱柱体和棱锥体,回车确认后,系统将创建一个组合的实体。
现在整个显示器造型就全部创建完了,下面使用消隐命令查看绘制的成果,如图22-10所示。
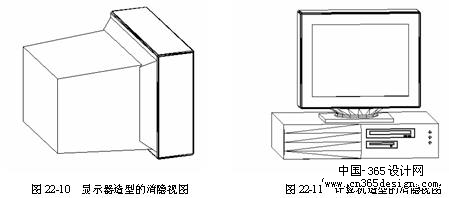
通过以上各个步骤的绘制工作,已经完成了计算机模型的全部建模过程。假如想得到图22-1所示的效果图,还要进一步在建模的基础上进行渲染工作。用户可在学习第23章的内容后来尝试对计算机模型进行渲染。
现在转变到视图“VIEW1”,并使用消隐命令来查看整个模型,此时应如图22-11所示。
返回类别: AuotoCAD教程
上一教程: 创建显示器支座造型
下一教程: 在三维空间中创建光源
您可以阅读与"创建显示器造型"相关的教程:
· 创建显示器支座造型
· 创建千禧堂主体造型
· 创建塔楼中部造型
· 计算机的三维造型和创建机箱造型
· 创建千禧堂入口造型
|
