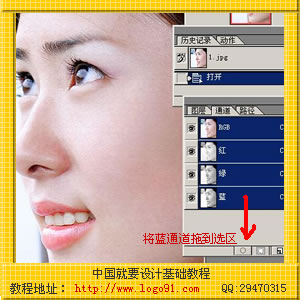2,按下ctrl+L,打开色阶对话框,将所选区域再调亮一点(如图3)。(打开亮度/对比度对话框调也可以的,只要将所选区域调亮一点就可以了。)

3,不要取消选区,复制该图层,对最上面的那个图层用高斯模糊,也即是对所选区域进行模糊(如图4)。这时,MM的脸光滑了不少,但整张图片都有点模糊了(如图5),怎么办呢?这就要用到蒙版了,请继承看第4步。

4,取消选区,对最上的图层添加图层蒙版(如图6),然后点击画笔工具,在图片上对轮廓部分或需要清楚的地方涂抹,例如脸的边缘和眼睛、嘴等等(如图7),这样就可以做到应光滑的地方光滑了,应清楚的地方清楚了。
这里的画笔类型要考究一下,最好选择柔角的画笔。
然后就往下合并图层。