 |
|
|
| |
名片设计 CorelDRAW Illustrator AuotoCAD Painter 其他软件 Photoshop Fireworks Flash |
|
本教程只是简朴的介绍人物磨皮美白的一些基础方式。在处理图片之前,首先需要对原图分析一下,有哪些部分需要处理的(这个完全根据自己的感觉而定的)。处理的时候可以偷懒适当用一些外挂滤镜来磨皮及调色 效果图  原图  1、首先我们分析原图,这个片子人物皮肤与脸部皮肤差距较大,皮肤有明显痘痕和色斑。现在我们开始来修正。 把背景图层复制一层,使用钢笔工具勾出去掉部分轮廓,去掉以后需要轻微模糊一下,这样看起来真实一点。  2、接下来使用魔术棒工具选取皮肤部分肤色差异较大的地方,用曲线(图层>新建调整图层>曲线)工具微调是的差距不是这么明显,效果如下图。  3、合并可见图层,对调整过后的图层进行磨皮,可以选用外挂滤镜。如:Noiseware,效果如下图。 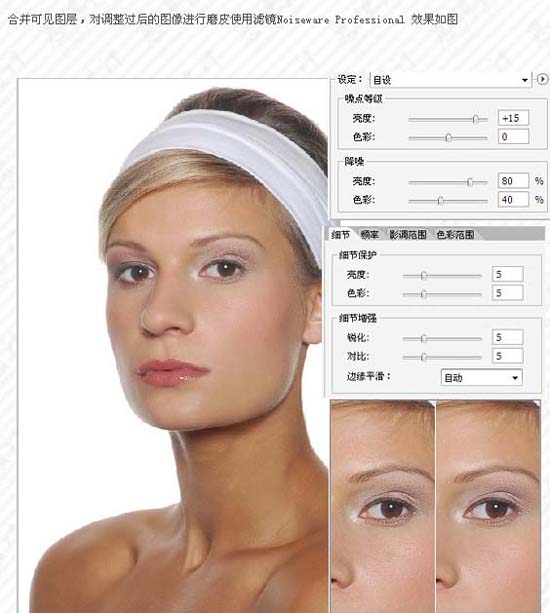 4、新建一个图层,按Ctrl + Alt + Shift + E 盖印图层,执行:图像 > 调整 > 阴影高光,参数及效果如下图。 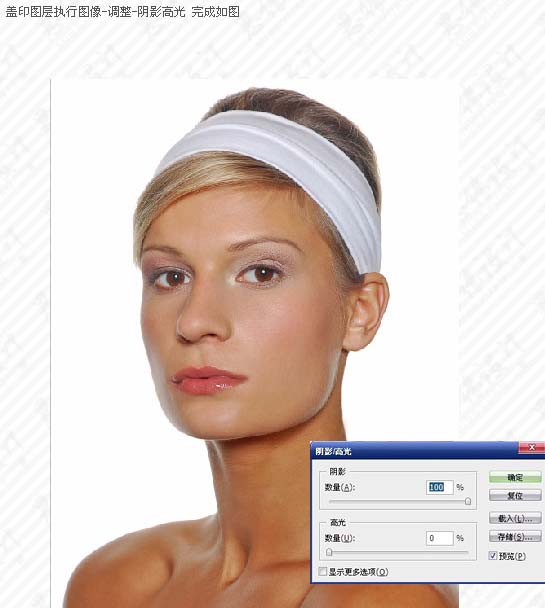 5、图层>新建调整图层>通道混合器,选中单色,设置调整图层的不透明度为60%。 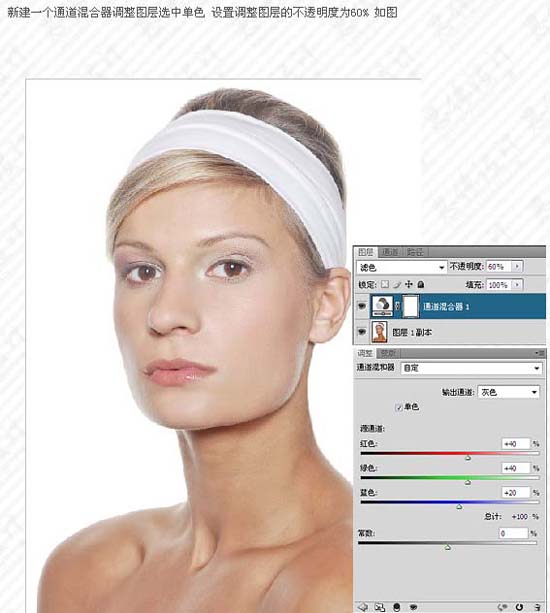 6、新建一个图层,盖印图层,选择菜单:图像 > 模式 > Lab 颜色,选择拼合。然后图层>新建调整图层>色阶, 对a,b通道进行调整,参数设置如下图,确定后再图层>新建调整图层>曲线,参数设置如下图。确定后再次图层> 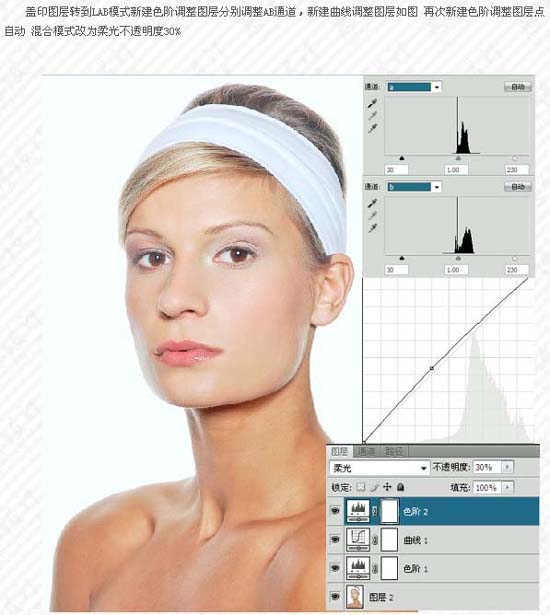 新建调整图层>色阶,点自动,然后把图层混合模式改为“柔光”,图层不透明度改为:30%。 7、最后用照片滤镜修正一下色偏,参数设置如下图,确定后完成最终效果。  最终效果图  返回类别: Photoshop教程 上一教程: PS给公园MM调出清凉的青绿色教程 下一教程: Photoshop调出美女照片淡淡青黄色 您可以阅读与"Photoshop简朴给偏黄暗mm磨皮美白及润色"相关的教程: · Photoshop给偏黄的中年妇女磨皮及美白 · Photoshop综合给偏色的人像磨皮及润色 · PS为偏色mm矫正色彩及磨皮美白 · Photoshop简朴给偏黄的婚片润色 · 简朴四步给偏暗的美女磨皮及美白 |
| 快精灵印艺坊 版权所有 |
首页 |
||