 |
|
|
| |
名片设计 CorelDRAW Illustrator AuotoCAD Painter 其他软件 Photoshop Fireworks Flash |
|
使用Optimize(优化)面板 Optimize(优化)面板可以很方便的在工作区内进行图象优化,并且同时看到优化后的效果,在Optimize(优化)面板上预先设置了几种优化设定可供选择,你也可以按照自己的需要进行设定。 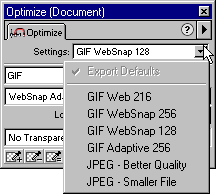 切片优化 你可以对分割的图象的每一个切片进行不同的优化设定,比如你可以将图象上色彩丰富的部分设置为jpeg格式,色彩单一的部分设置为gif格式。 优化效果预览 点击文件窗口上的Preview(预览)标签,你可以预览优化后的效果。点击2-up标签和4-up标签可以比较几种不同的优化设定所产生的效果。 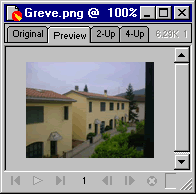 JPEG选择压缩 JPEG选择压缩可以对图象的不同区域选择不同的压缩比率,在图象比较重要的部分可以选择较高的质量。不太重要的部分可以压缩的大一些。 1,在图象上画一个选区 2,选择菜单Modify -> Selective JPEG -> Save Selection as JPEG Mask 3,在弹出的窗口内勾选Enable Selective Quality并且输入选择区域所要设定的压缩比率 4,点击ok后,你就可以在预览窗口内看到效果了 修改JPEG选择压缩的区域 1,选择菜单Modify > Selective JPEG -> Restore JPEG Mask as Selection,将会出现一个选区 2,用选择区域工具或其他工具对选区进行修改 3,再选择菜单Modify -> Selective JPEG -> Save Selection as JPEG Mask 要取消JPEG选择压缩可以选择菜单Modify -> Selective JPEG -> Remove JPEG Mask 返回类别: Fireworks教程 上一教程: Macromedia Fireworks MX的新特性二 下一教程: Fireworks MX2004之Shapes工具组应用实例 -- 变形花朵 您可以阅读与"Fireworks4图象优化"相关的教程: · Fireworks4输出图象 · Fireworks优化网页图像的详解过程 · 渐隐背景图象的制作方式 · Fireworks4做一个按钮(下) · FireWorks4.0实现蒙板抠图 |
| 快精灵印艺坊 版权所有 |
首页 |
||