 |
|
|
| |
名片设计 CorelDRAW Illustrator AuotoCAD Painter 其他软件 Photoshop Fireworks Flash |
|
在FWMX2004之Shapes初探系列的教程中,曾经给大家演示了用工具箱Shapes工具组的Star(星形)工具制作的一个变形的花朵效果,不知道大家是否还记得,这里我们再次制作了一种变形花朵效果,如下图所示: 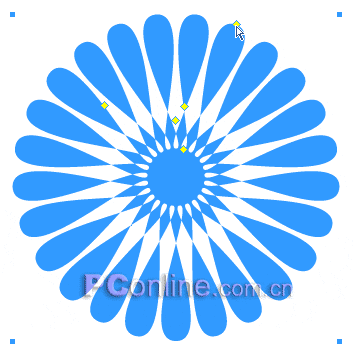 假如大家对Star工具已经钻研的比较透彻的话,应该对实现这样的效果不生疏,因为我们在FWMX2004中来实现这种效果可以说是轻而易举的,不信的话,请跟我来吧! 1、打开FWMX2004,新建文件,大小、背景色随意。 2、选取工具箱的Shapes外形组的Star绘制工具,在编辑区绘制一个星形,默认情况下,是五角星。如下图所示: 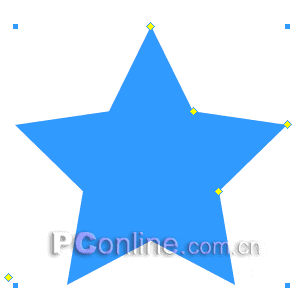 3、通过前面的学习我们知道,目前编辑区绘制的星形对象共有5个调整控制点,我们可以通过调整这5个控制点来进行进一步的编辑操作。为了便于随后的叙述,我们同样是将星形对象的几个控制点进行编号。如下图所示: 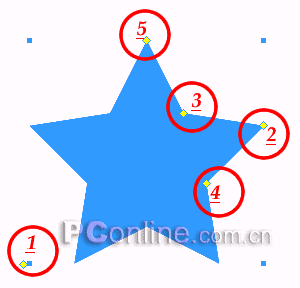 4、选中1号控制点,向下方拖动,本步操作的目的是为了减少星形对象的角的数量,只需要将5角星变成4角星即可了,如下图所示:  5、选中2号点,用鼠标向图形中央方向拖动该控制点,直至出现如下图所示图形: 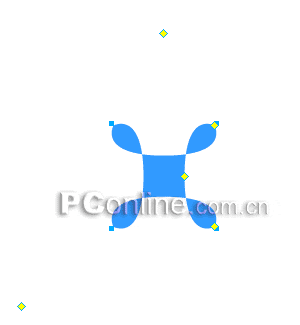 6、此刻我们的拖动操作已经初见成效了,仍旧选中2号控制点,继承向图形的中央拖动,直到下图的效果产生: 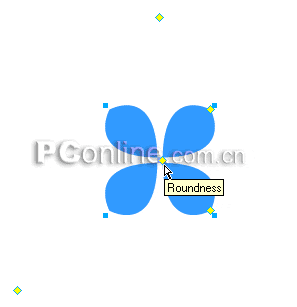 7、注重,此刻选中5号控制点,向图形的中央方向拖动该控制点,也就是向下方拖动鼠标,图形会又有新的外形展现了,请看下图: 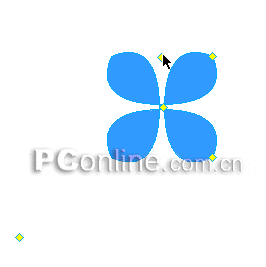 拖动中  拖动后 8、呵呵,是不是奇妙的图形效果已经展现在我们面前了?别急,接下来的操作产生的效果会更加让你目瞪口呆。还是选中1号调整控制点,这次我们向上方拖动鼠标,增加星形对象的角数,如下图操作演示: 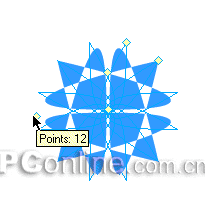 拖动中  拖动后 9、呵呵,变形的“花朵”已经出现了,我们的教程也就结束了。 如此看来这种效果实现起来真的是很简朴,但是有的朋友也许会问,既然最后也要将星形的角的数量增加,那何必在第一步减少角的数量,应该是画蛇添足之笔吧?个人认为主要是想让大家能够对1号点的操作理解的更透彻些吧!而且变成4角星后,图片显得更加干净整齐,便于参照训练! 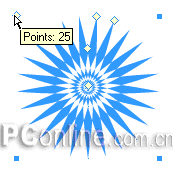 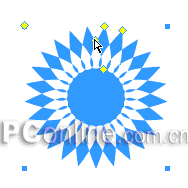  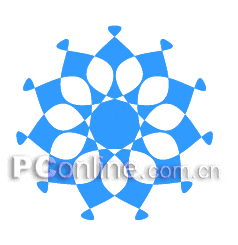 后记:假如对生成的“花朵”外形不满足,你仍旧可以通过调整星形对象的各个控制调节点来对“花朵”的外形做变形处理,我们刚刚只是使用到了1号、2号、5号控制调整点,你可以使用3号、4号控制点来对“花朵”做进一步的变形处理。下面的几个图形效果就是通过对各个调整点的不规则的调整而得出来的,详细的操作我也不好说清了,因为每个人的旋转角度,缩放力度的不同,产生的效果自然也会不相同的,快快动手,开放属于自己的“花朵”吧! 返回类别: Fireworks教程 上一教程: Fireworks4图象优化 下一教程: Fireworks4热点和切片(上) 您可以阅读与"Fireworks MX2004之Shapes工具组应用实例 -- 变形花朵"相关的教程: · Fireworks MX2004 之Shapes初体验(一) · Fireworks MX2004 之Shapes初体验(二 · 用Fireworks MX的变形工具制作大脚印图标 · 于EYE candy滤镜应用于补间实例初探 · Fireworks出色实例:绘制星球 |
| 快精灵印艺坊 版权所有 |
首页 |
||