 |
|
|
| |
名片设计 CorelDRAW Illustrator AuotoCAD Painter 其他软件 Photoshop Fireworks Flash |
|
效果图
 原图  1、打开原图,按CTRL+J复制背景图层得到图层1,将模式设为:滤色。 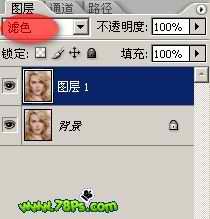 图片看起来就亮了很多,同时皮肤也白了很多  2、然后为图层1添加一个蒙版,点击图层面板底部的图标,同时选中图层蒙版(选中状态下会有白色的边框) 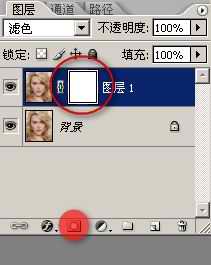 3、当蒙版处于选中的状态,执行图像--应用图像 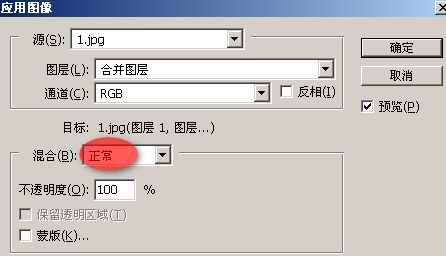 现在明暗部都出来了  4、这时候选中图层1(而不是蒙版),执行高斯模糊(滤镜--模糊--高斯模糊) 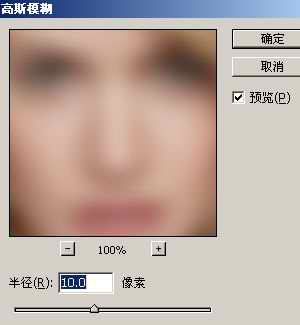 看起来朦胧了很多  5、我们还要添加一个蒙版,选中图层1,按CTRL+G添加一个组。 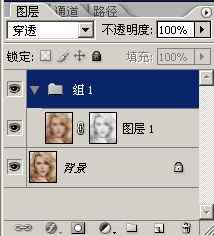 为组1添加一个图层蒙版,同时选中蒙版 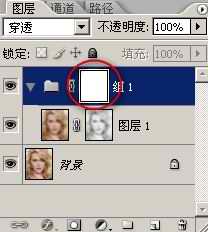 再执行一次应用图像  完成最终结果!  返回类别: Photoshop教程 上一教程: Photoshop鼠绘一辆保时捷跑车 下一教程: 精质微型播放器 您可以阅读与"Photoshop应用图层命令和高斯模糊迅速磨皮技巧"相关的教程: · PS应用图层命令+高斯模糊迅速磨技巧 · Photoshop图层应用技巧 · Photoshop中关于命令的应用技巧 · PS技巧:快速处理拍摄模糊的照片 · Photoshop运用图层模式抠人物照片(2) |
| 快精灵印艺坊 版权所有 |
首页 |
||