|
Photoshop制作美丽的潮流艺术花朵壁纸
来源:PS联盟 作者:Sener
本教程介绍潮流风格壁纸的制作方式。教程重点介绍艺术花朵的制作,说是花朵却不同于实际的花朵,而是用一些潮流的元素组合而成。形式上简朴很多。
原图 |
| 1、新建一个壁纸大小的文件如1024
* 768像素,可根据自己显示屏大小定义。背景填充黑色,然后新建一个图层,用椭圆选框工具画一个正圆选区,填充颜色:#D43867,效果如图1。 |

<图1> |
| 2、新建一个图层,用矩形选框工具拉一个竖的长条矩形,填充颜色:#D43867,效果如图2,然后按Ctrl
+ D取消选区,再把它和正圆图层合并为一个图层。 |
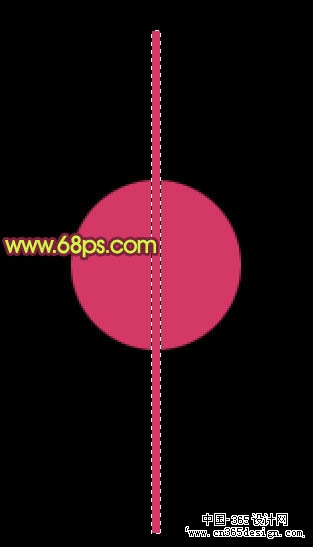
<图2> |
| 3、把合并后的图层按Ctrl
+ J复制一层,按Ctrl + T变形如图3,先把中央点移到正圆的中央,然后把属性栏的角度设置为6,再按回车确定,效果如图4。 |
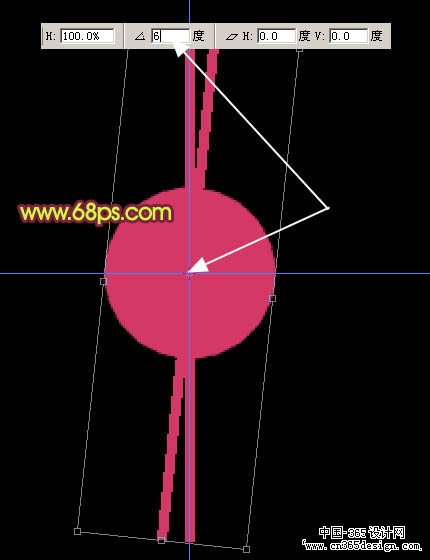
<图3> |
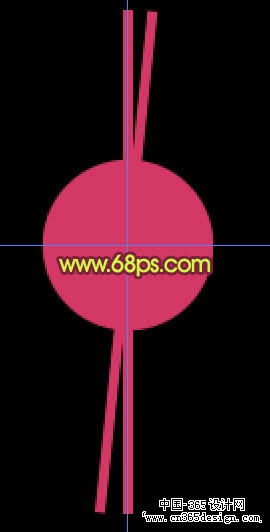
<图4> |
| 4、左手按住Ctrl
+ Shift + Alt键部分,然后用右手不停的按字母“T”复制直到组成一个正圆如图5。把这些复制的图层合并为一个图层。 |

<图5> |
| 5、把合并后的图层复制一层,锁定图层后填充颜色:#E27647,再按Ctrl
+ T轻微缩小如图6,7。 |

<图6> |

<图7> |
| 6、按照之前的方式制作出图8所示的效果。图中的元素都是以圆形为中央分布的,只要做好一个其他的就可以直接用上面的方式复制出来。 |

<图8> |

<图9> |
| 8、在背景图层上面新建一个图层,用钢笔工具勾出下图所示的路径。 |
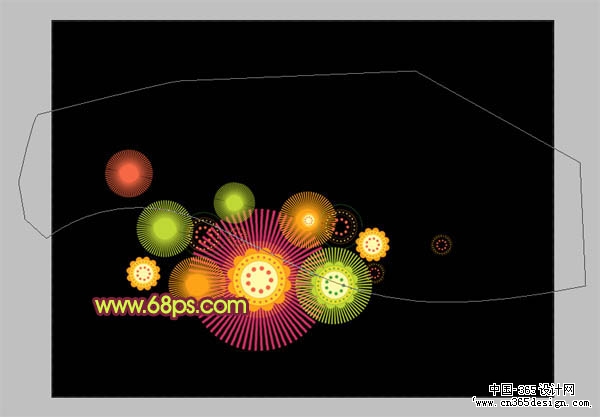
<图10> |
| 9、按Ctrl
+ Enter把路径转为选区,再执行:编辑 > 描边,参数设置如图11,效果如图12。 |
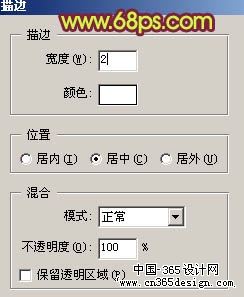
<图11> |
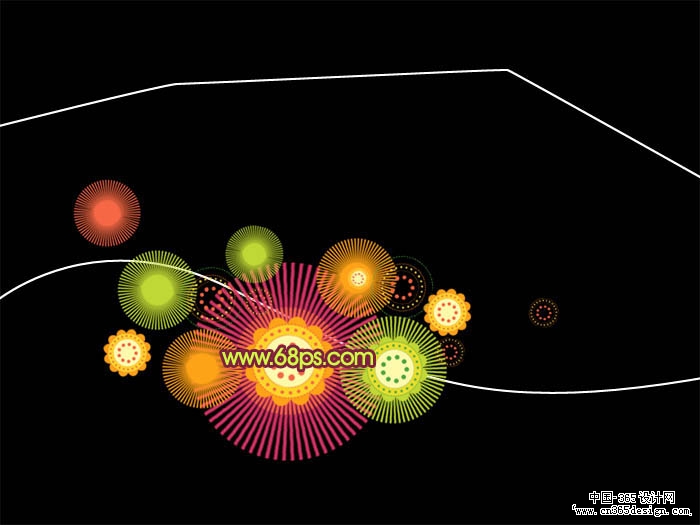
<图12> |
| 10、把多出的部分用套索工具选取后删除效果如图13。 |
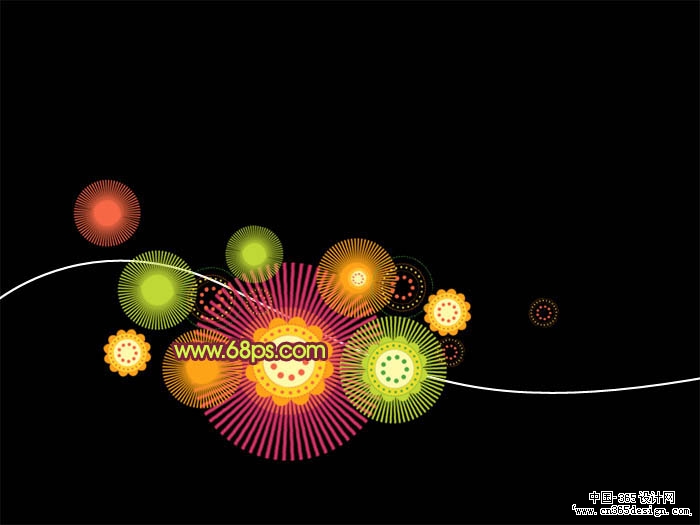
<图13> |
| 11、然后多复制几层适当调整好位置,效果如图14,再把这些曲线层合并为一个图层,锁定图层后填充绿色,加上图层蒙版适当把顶部用黑色画笔涂掉,效果如图15。 |
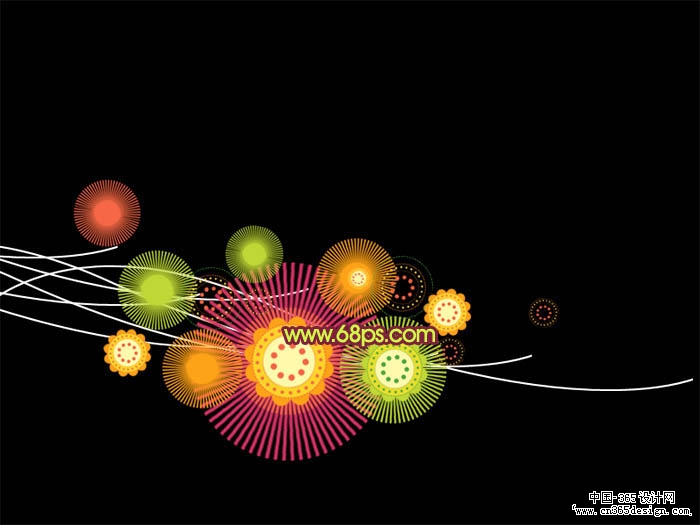
<图14> |
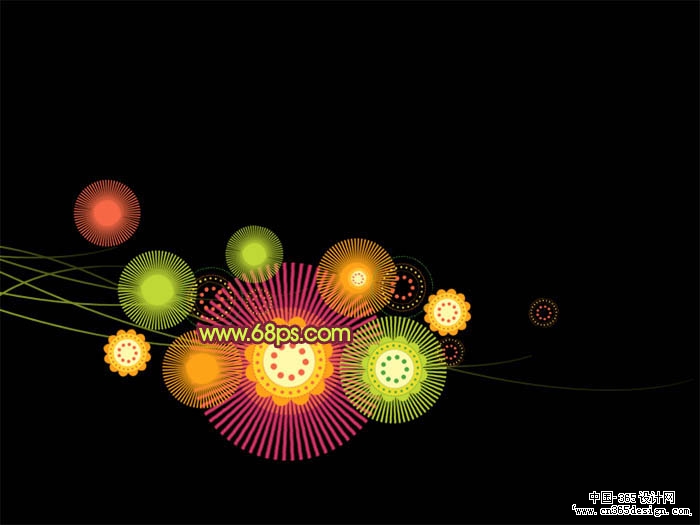
<图15> |
| 12、最后整体调整下细节,再打上签名,完成最终效果。 |
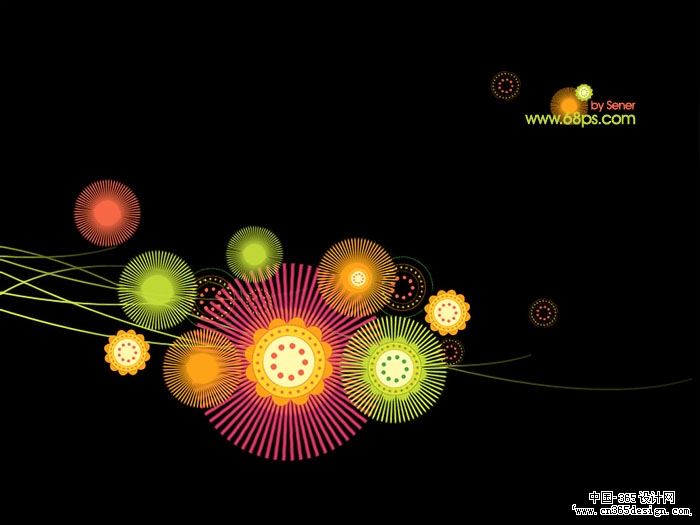
<图16> |
返回类别: Photoshop教程
上一教程: 用PS打造可爱矢量插画
下一教程: 关于PS中动作/批处理的15条技巧介绍
您可以阅读与"Photoshop制作美丽的潮流艺术花朵壁纸"相关的教程:
· Photoshop制作美丽的潮流艺术花朵壁纸
· Photoshop制作美丽的3D潮流艺术壁纸
· Photoshop制作美丽的3D潮流艺术壁纸
· Photoshop制作美丽的潮流壁纸
· Photoshop制作美丽的潮流圆圈壁纸
|
