 |
|
|
| |
名片设计 CorelDRAW Illustrator AuotoCAD Painter 其他软件 Photoshop Fireworks Flash |
|
本教程介绍潮流风格壁纸的制作方式。教程重点介绍艺术花朵的制作,说是花朵却不同于实际的花朵,而是用一些潮流的元素组合而成。形式上简朴很多。 原图 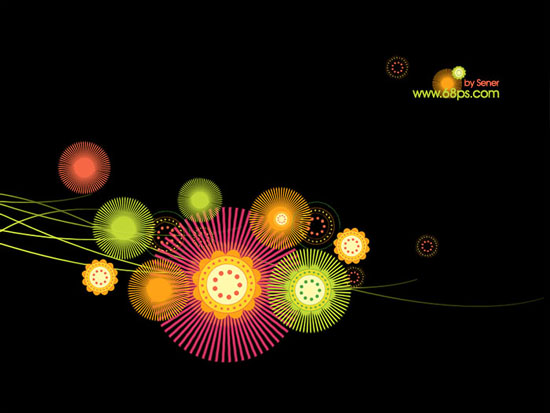 1、新建一个壁纸大小的文件如1024 * 768像素,可根据自己显示屏大小定义。背景填充黑色,然后新建一个图层,用椭圆选框工具画一个正圆选区,填充颜色:#D43867,效果如图1。  <图1> 2、新建一个图层,用矩形选框工具拉一个竖的长条矩形,填充颜色:#D43867,效果如图2,然后按Ctrl + D取消选区,再把它和正圆图层合并为一个图层。 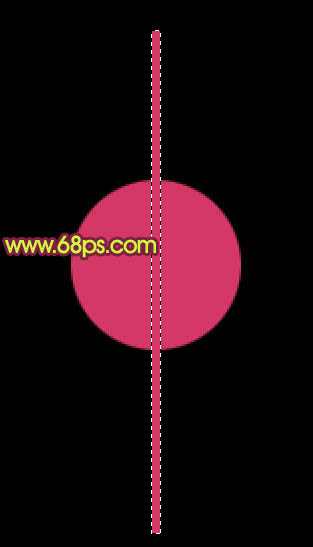 <图2> 3、把合并后的图层按Ctrl + J复制一层,按Ctrl + T变形如图3,先把中央点移到正圆的中央,然后把属性栏的角度设置为6,再按回车确定,效果如图4。 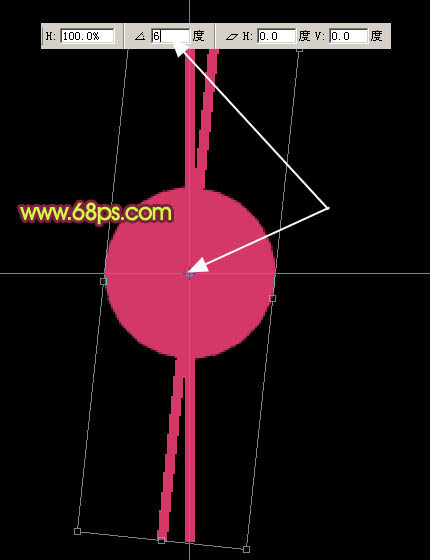 <图3> 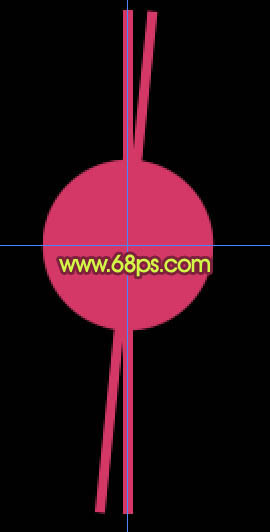 <图4> 4、左手按住Ctrl + Shift + Alt键部分,然后用右手不停的按字母“T”复制直到组成一个正圆如图5。把这些复制的图层合并为一个图层。  <图5> 5、把合并后的图层复制一层,锁定图层后填充颜色:#E27647,再按Ctrl + T轻微缩小如图6,7。 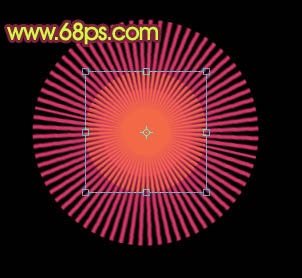 <图6>  <图7> 6、按照之前的方式制作出图8所示的效果。图中的元素都是以圆形为中央分布的,只要做好一个其他的就可以直接用上面的方式复制出来。  <图8> 7、现在就开始复制和换颜色,得到下图所示效果。  <图9> 8、在背景图层上面新建一个图层,用钢笔工具勾出下图所示的路径。 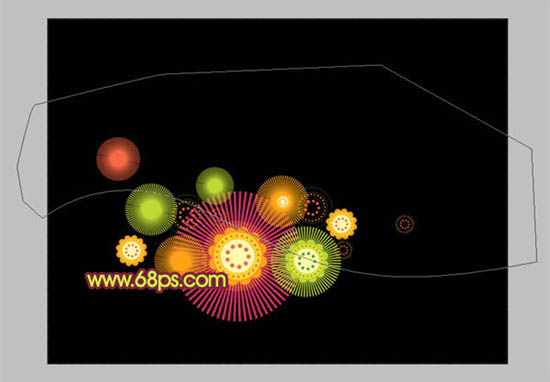 <图10> 9、按Ctrl + Enter把路径转为选区,再执行:编辑 > 描边,参数设置如图11,效果如图12。 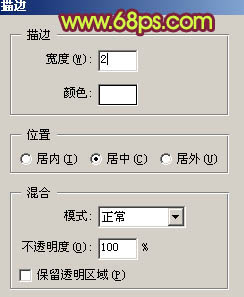 <图11> 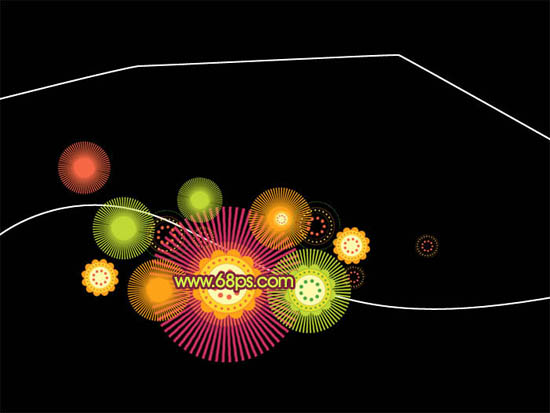 <图12> 10、把多出的部分用套索工具选取后删除效果如图13。 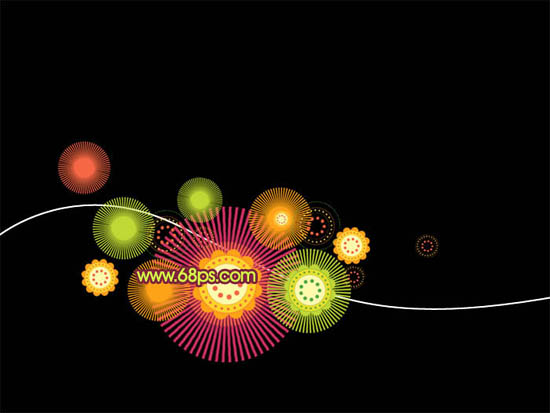 <图13> 11、然后多复制几层适当调整好位置,效果如图14,再把这些曲线层合并为一个图层,锁定图层后填充绿色,加上图层蒙版适当把顶部用黑色画笔涂掉,效果如图15。 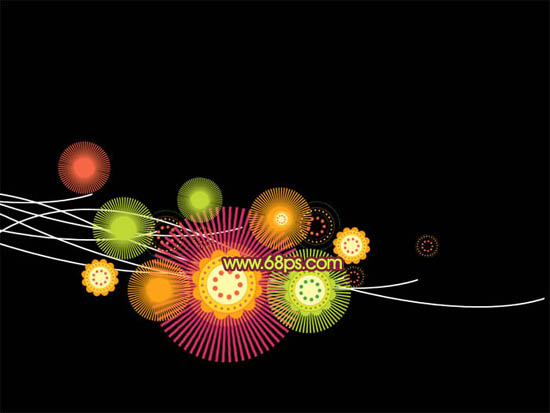 <图14> 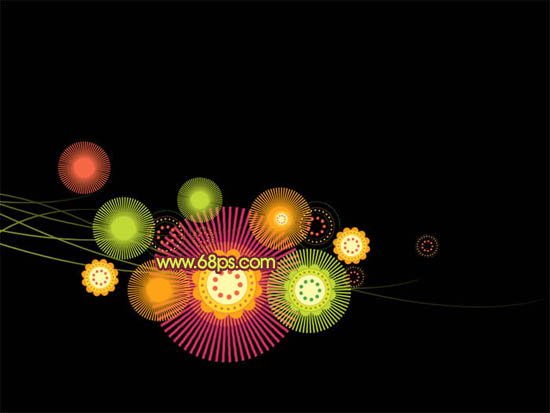 <图15> 12、最后整体调整下细节,再打上签名,完成最终效果。 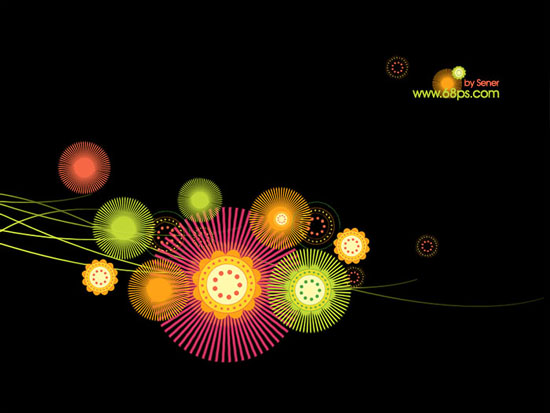 <图16> 返回类别: Photoshop教程 上一教程: PS鼠绘美丽的印度MM 下一教程: 鼠绘马自达车教程 您可以阅读与"Photoshop制作美丽的潮流艺术花朵壁纸"相关的教程: · Photoshop制作美丽的潮流艺术花朵壁纸 · Photoshop制作美丽的3D潮流艺术壁纸 · Photoshop制作美丽的3D潮流艺术壁纸 · Photoshop制作美丽的潮流圆圈壁纸 · Photoshop制作美丽的潮流壁纸 |
| 快精灵印艺坊 版权所有 |
首页 |
||