|
Photoshop制作可爱的馒头表情
来源:PS联盟 作者:Sener
本教程介绍一些简朴的表情图片的制作方式。整个制作过程比较简朴,只需要用选区工具做好图形的选区,然后加上渐变色和高光即可。方式很简朴。教程的图片是网上找的表情图片,版权归原作者所有。
最终效果 |
| 1、新建一个600
* 600像素的文件,新建一个图层,用钢笔勾出图1所示的选区(为了勾出的图形均匀,先勾一半的选区,另一半直接复制即可)。 |
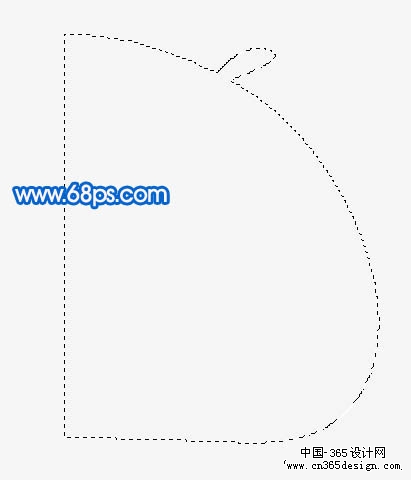
<图1> |
| 2、把选区填充颜色:#64EEFB,效果如图2,然后把做好的图层复制一层,执行:编辑
> 变换 > 水平翻转,再把两个图形对接在一起并合并。图层命名为“主体轮廓”,效果如图3。 |
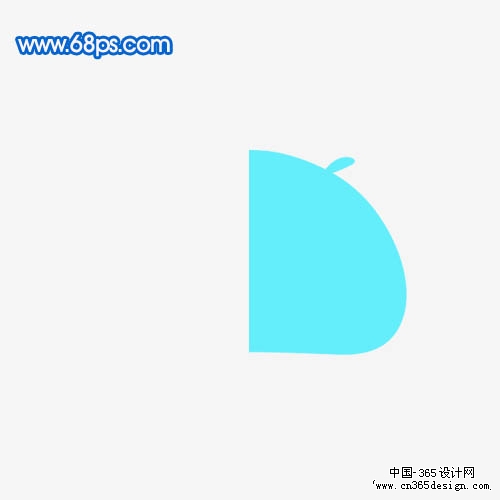
<图2> |

<图3> |
| 3、双击图层调出图层样式,参数设置如图4,效果如图5。 |
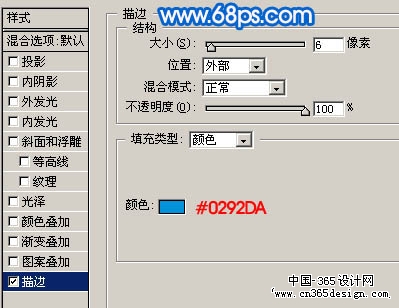
<图4> |

<图5> |
| 4、调出“主体轮廓”图层选区,执行:选择
> 修改 > 收缩,数值为30,如图6,按Ctrl + Alt + D 羽化25个像素,新建一个图层填充颜色:#12A3E6,效果如图8。 |

<图6> |

<图7> |

<图8> |
| 5、调出“主体轮廓”图层选区,在图层的最上面新建一个图层填充白色,用椭圆选框工具拉出图9所示的选区,按Delete删除,把图层不透明度改为:25%,效果如图10。 |

<图9> |

<图10> |
| 6、新建一个图层,用椭圆选框工具拉出图11所示的选区,填充白色。然后把选区往下移一些距离,如图12,按Delete删除,效果如图12。取消选区后加上图层蒙版轻微把两端涂掉,效果如图13。 |

<图11> |

<图12> |

<图13> |
| 7、新建一个图层,用钢笔勾出图14所示的选区,填充白色,取消选区后加上图层蒙版用黑色画笔涂掉两端,效果如图15。 |

<图14> |

<图15> |
| 8、新建一个图层,用椭圆选框工具拉出图16所示的圆形选区,选择渐变工具颜色设置如图17,拉出图18所示的线性渐变。 |

<图16> |
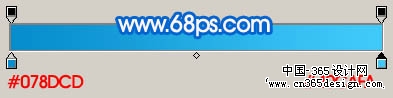
<图17> |

<图18> |
| 9、新建一个图层,用椭圆选框工具拉出图19所示的圆形选区,填充颜色:#406693。 |

<图19> |
| 10、把当前图层复制一层,锁定图层填充颜色:#2F4E72,然后用椭圆选框工具拉出图20所示的选区,按Delete删除。 |

<图20> |
| 11、同样的方式制作出眼珠部分的其它图形,效果如下图。 |

<图21> |
| 12、新建一个图层,用椭圆选框工具拉出图22所示的选区,填充颜色:#273C51。 |

<图22> |
| 13、新建一个图层,用椭圆选框工具拉出图23所示的选区,填充白色,取消选区后加上图层蒙版,用黑白渐变拉出透明效果如图24。 |

<图23> |

<图24> |
| 14、新建一个图层,同样的方式,制作其它的高光部分,效果如下图。 |

<图25> |

<图26> |

<图27> |

<图28> |
返回类别: Photoshop教程
上一教程: PhotoShop迅速美化室外人物图片
下一教程: PS滤镜把外景照片转成油画效果
您可以阅读与"Photoshop制作可爱的馒头表情"相关的教程:
· Photoshop制作可爱的卡通女孩头像表情
· Photoshop绘画一个可爱的馒头QQ表情
· Photoshop制作可爱的QQ表情
· Photoshop制作可爱的蓝色水晶字体
· Photoshop制作可爱的卡通雪人
|
