 |
|
|
| |
名片设计 CorelDRAW Illustrator AuotoCAD Painter 其他软件 Photoshop Fireworks Flash |
|
本教程介绍一些简朴的QQ表情图片的制作方式。整个制作过程比较简朴,只需要用选区工具做好图形的选区,然后加上渐变色和高光即可。方式很简朴。 最终效果  1、新建一个600 * 600像素的文件,新建一个图层,用钢笔勾出图1所示的选区(为了勾出的图形均匀,先勾一半的选区,另一半直接复制即可)。 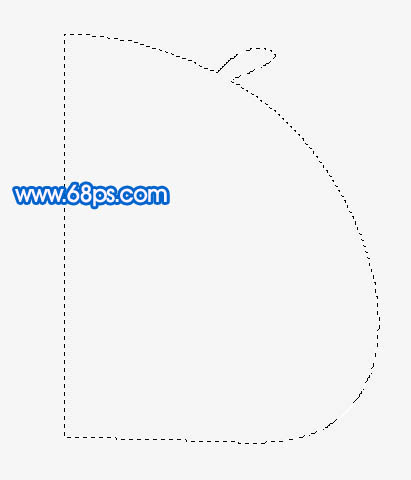 2、把选区填充颜色:#64EEFB,效果如图2,然后把做好的图层复制一层,执行:编辑 > 变换 > 水平翻转,再把两个图形对接在一起并合并。图层命名为“主体轮廓”,效果如图3。 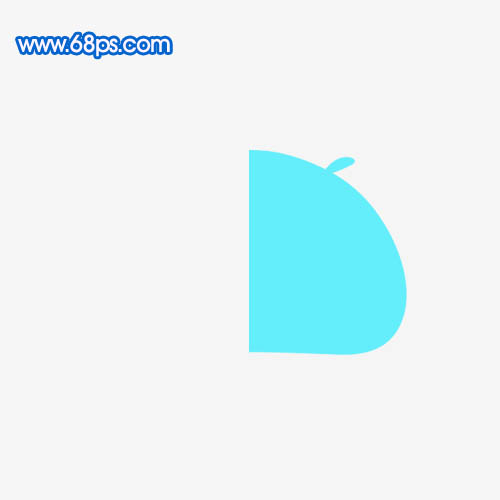  3、双击图层调出图层样式,参数设置如图4,效果如图5。 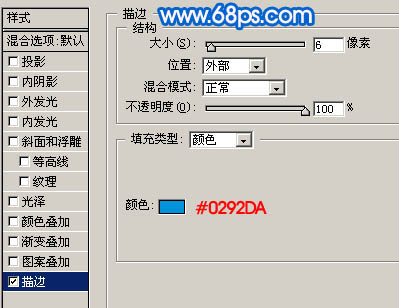  4、调出“主体轮廓”图层选区,执行:选择 > 修改 > 收缩,数值为30,如图6,按Ctrl + Alt + D 羽化25个像素,新建一个图层填充颜色:#12A3E6,效果如图8。    5、调出“主体轮廓”图层选区,在图层的最上面新建一个图层填充白色,用椭圆选框工具拉出图9所示的选区,按Delete删除,把图层不透明度改为:25%,效果如图10。 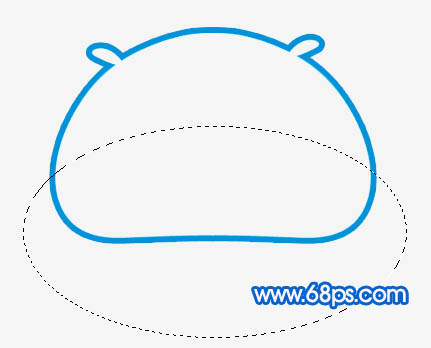  6、新建一个图层,用椭圆选框工具拉出图11所示的选区,填充白色。然后把选区往下移一些距离,如图12,按Delete删除,效果如图12。取消选区后加上图层蒙版轻微把两端涂掉,效果如图13。 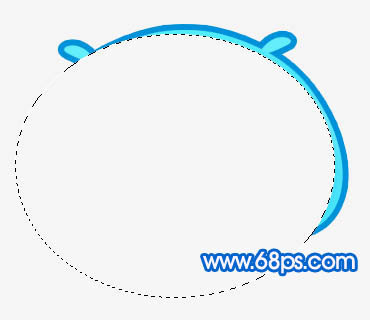   7、新建一个图层,用钢笔勾出图14所示的选区,填充白色,取消选区后加上图层蒙版用黑色画笔涂掉两端,效果如图15。   8、新建一个图层,用椭圆选框工具拉出图16所示的圆形选区,选择渐变工具颜色设置如图17,拉出图18所示的线性渐变。  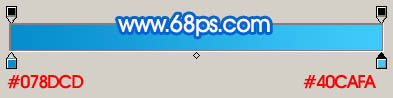  9、新建一个图层,用椭圆选框工具拉出图19所示的圆形选区,填充颜色:#406693。  10、把当前图层复制一层,锁定图层填充颜色:#2F4E72,然后用椭圆选框工具拉出图20所示的选区,按Delete删除。  11、同样的方式制作出眼珠部分的其它图形,效果如下图。  12、新建一个图层,用椭圆选框工具拉出图22所示的选区,填充颜色:#273C51。  13、新建一个图层,用椭圆选框工具拉出图23所示的选区,填充白色,取消选区后加上图层蒙版,用黑白渐变拉出透明效果如图24。   14、新建一个图层,同样的方式,制作其它的高光部分,效果如下图。  15、另一只眼睛直接复制过去就可以了。  16、制作其它的装饰部分,效果如下图。  17、最后加上投影及背景,完成最终效果。  返回类别: Photoshop教程 上一教程: Photoshop调出美女个性的青色调 下一教程: 无视水印!无敌的PS水印消除方式 您可以阅读与"Photoshop绘画一个可爱的馒头QQ表情"相关的教程: · Photoshop绘画一个可爱的QQ表情 · Photoshop绘画一个可爱的玻璃瓢虫 · Photoshop绘画一个可爱的手办公仔 · Photoshop制作可爱的馒头表情 · Photoshop制作一个可爱的笑容图标 |
| 快精灵印艺坊 版权所有 |
首页 |
||