 |
|
|
| |
名片设计 CorelDRAW Illustrator AuotoCAD Painter 其他软件 Photoshop Fireworks Flash |
|
本例主要介绍运用多个滤镜,制作出被熔岩覆盖的恒星效果。 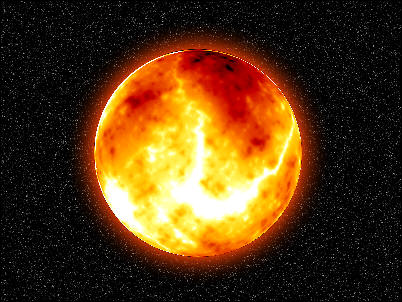 首先创建一个新文档,并使用油漆桶工具填充黑色,如图所示。 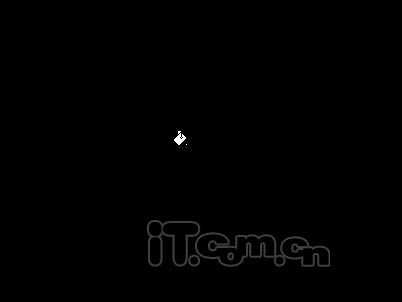 在菜单栏中选择“滤镜—杂色—添加杂色”命令,设置数量为“20”,分布为“高斯分布”,如图所示。 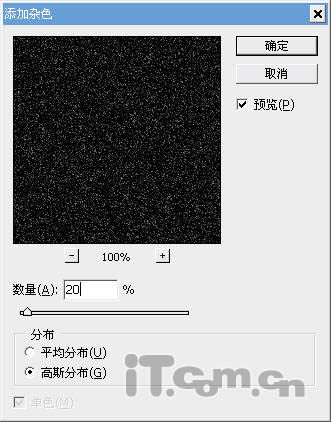 按下Ctrl+J快捷键复制出图层1,并设置图层1的混合模式为“叠加”,如图所示。 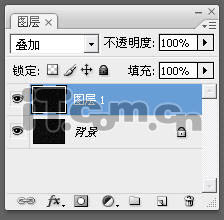 创建一个新图层,使用椭圆选框工具在图中按下鼠标左健不放,然后按着Shift键并拖动鼠标,创建一个正圆的选区,如图所示。 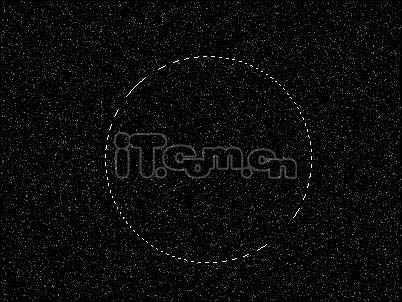 在选区中填充黑色,如图所示。 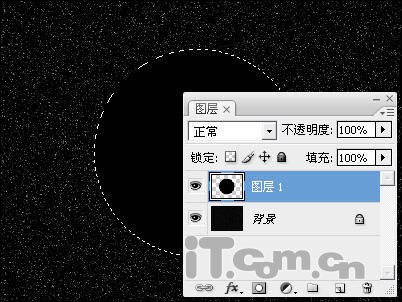 在菜单栏中选择“滤镜—渲染—分层云彩”命令,如图所示。如效果不理想,可以按下Ctrl+F快捷键,重复执行多次直至效果理想为止。  按下Ctrl+L快捷键按下色阶对话框,进行如图所示设置。  效果如下图所示。  在菜单栏中选择“滤镜—锐化—USM锐化”命令,设置数量为“500%”,半径为“3”像素,阈值为“10色阶”,如图所示。 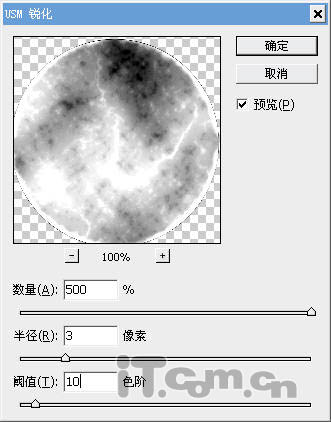 在菜单栏中选择“滤镜—扭曲—球面化”,设置数量为“50%”,如图所示。 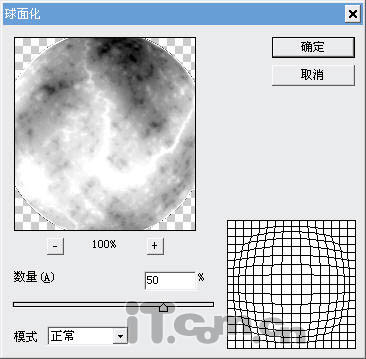 在菜单栏中选择“图像—调整—色彩平衡”命令,分别设置“阴影,中间调,高光”三个区域的色彩,如图所示。 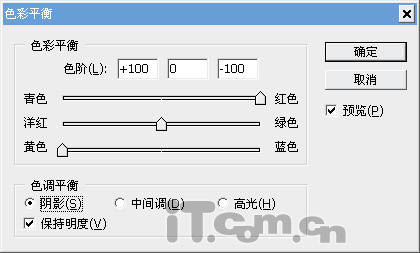 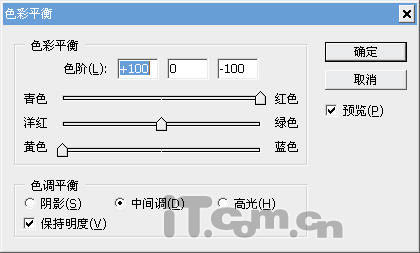 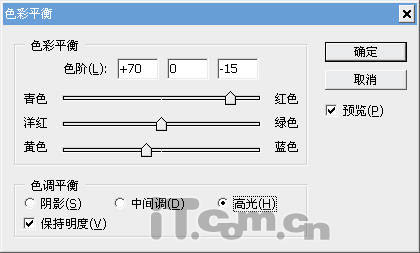 最后选择“图层—图层样式—外发光”命令,设置图层的外发光效果,如图所示。 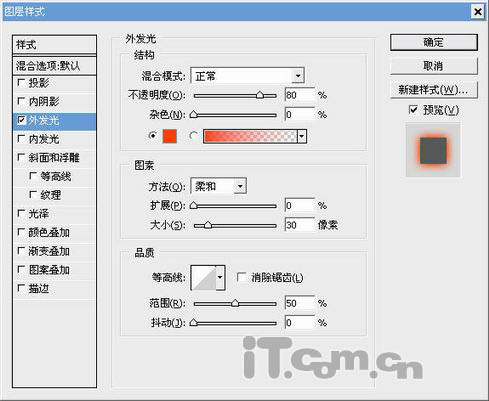 最终效果如图所示。 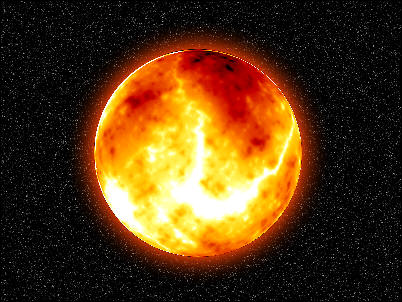 返回类别: Photoshop教程 上一教程: Photoshop给外景照片调色并加上暗角 下一教程: Photoshop超强抽象合成教程 抽象的脸(1) 您可以阅读与"Photoshop制作被熔岩覆盖的恒星"相关的教程: · Photoshop制作玻璃图标按钮 · Photoshop制作精致的透明水泡 · Photoshop制作草莓教程 · Photoshop制作一款时尚的耳机 · Photoshop三种糖水肤色的制作方式(大图) |
| 快精灵印艺坊 版权所有 |
首页 |
||