 |
|
|
| |
名片设计 CorelDRAW Illustrator AuotoCAD Painter 其他软件 Photoshop Fireworks Flash |
|
最终效果预览如上: 第一部分 引言和预备 这是一个关于“不美”的主题插画,它隐藏的寓意是没有什么漂亮能到永远。忽然间,所有的伟大和漂亮分崩离析。所有的欢乐变成了五颜六色的碎片。最后的结果只剩自己的心情,即使它是丰富多彩的,但这仍旧有点儿可怕。正如我所说,这比较简朴,但你可能会迷惑为什么这个教程标记的是高级。只要你有一些ps基础。我们将从头开始创建。难的是表现插画的深度,阴影和着色。另外,还有一些是你需要自己感受的。好吧,现在让我们来看看我们将要使用的: 步骤1 我试着在大画布上工作,但为了本教程的效果我会使用一个815px * 1050 px的文档。拖动纸张纹理到我们的文件中,复制两次,对每个副本点击Command + T键(自由变换),然后选择扭曲。参阅下面的第二个图片,看看如何改变这两个文件的副本,它们需要创建一个透视效果。 现在,在一样的图像里——两个绿色框显示出你要在哪里剪切主要文件以获得良好的连接效果。最后,使用修补工具清除纹理中连接不好的部分(下图三)。
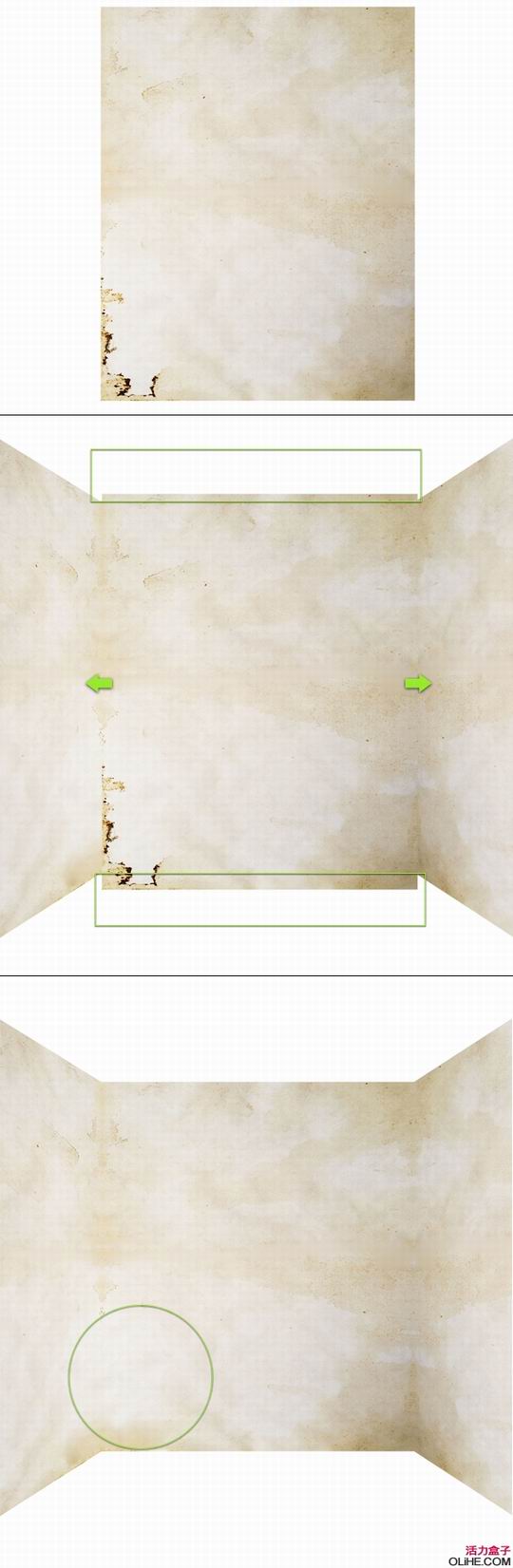
步骤2 接下来,使用Command + U,降低一点这个背景纹理的饱和度。假如纹理仍需要一些修改工作(下图1),那就使用修补工具或克隆图章工具来完善。 我们觉得这个背景像是某种类型的房间,所以我想这些墙壁需要一些更多的对比。为了使纹理更好看,使用加深工具(范围-中间调),并加深连接线使它看起来更像一个房间。
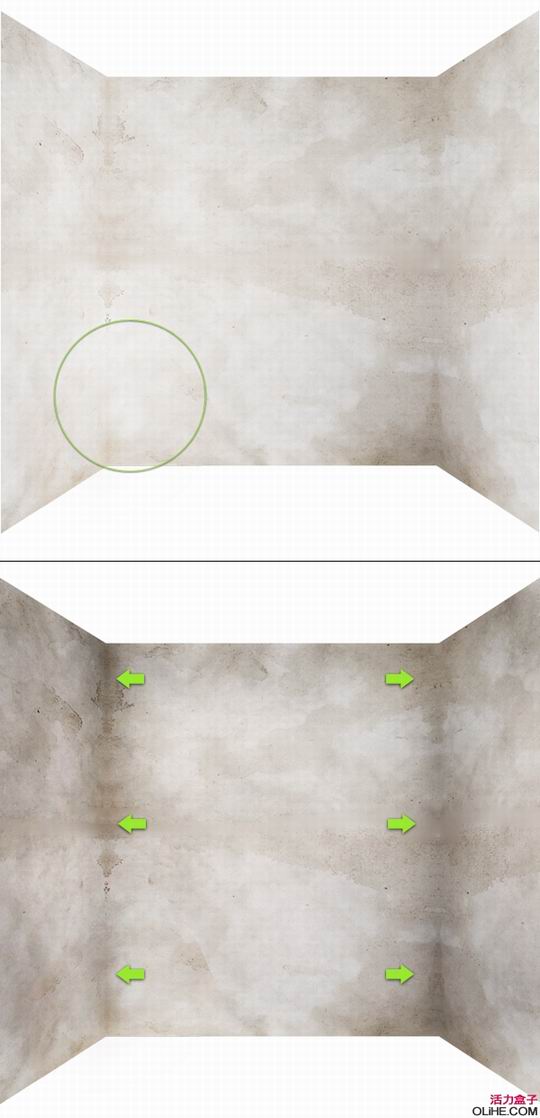
步骤3 现在,你仍选择着加深工具,使直径变的小一些,在顶部和底部的边缘处加深(下图1——箭头指示的位置)。这有助于使墙壁,地板和天花板分开。 好了,看看下图2。根据我的经验,我知道我要给这个图片更多的对比,所以我现在降低了一些整体的对比度给大家一种墙面很淡的感觉。要做到这一点请参考下图2
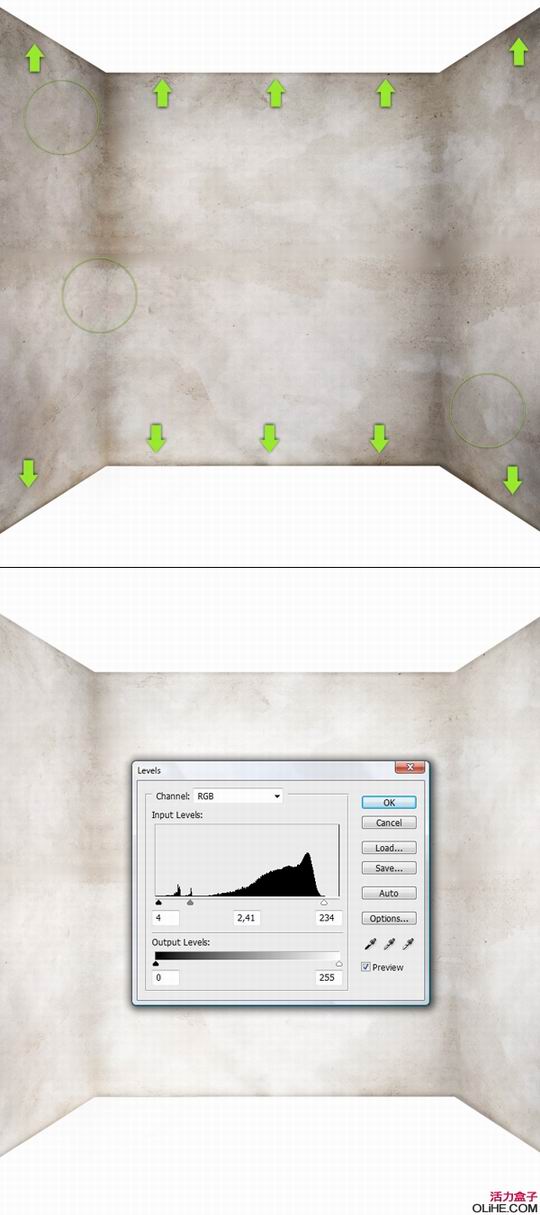
为了方便工作,合并所有的墙壁图层。然后复制(Command + j)“墙”图层并改变其透明度为叠加。现在去滤镜>其它>高反差保留,并添加1或2的值。你应该立刻得到下图1所示的结果。 现在,按Command + Shift + A选择整个画布,然后按Command + SHIFT +C(复制合并)和Command + V(粘贴)。关掉以前的“墙”图层。只留下白色的背景层和新的合并层可见。 在所有层之上创建一个新层,改变其透明度为正片叠底,使用滴管工具,采样一些深褐色。然后使用硬度为0%,流量为3%的笔刷工具,按下图2描绘来创造出一些不规则的阴影。注重地板和天花板是如何创建的。
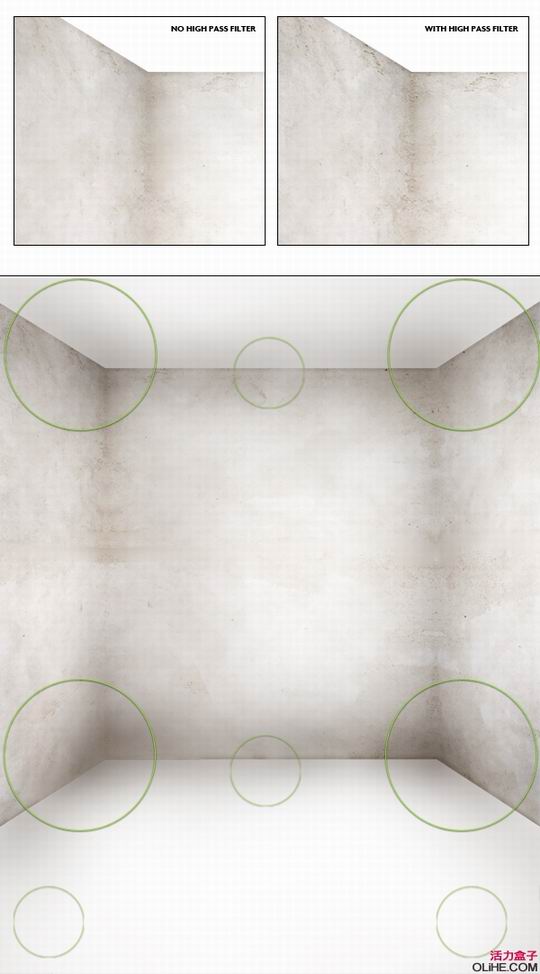
选择合并层(整个画布),并使用矩形选框工具选择图像的上半部分,然后按住Command键并向下拖动这部分。这将帮助我们修复透视角度,因为我们一开始的制作就几乎随机(假如你能想像,墙的对角线应交叉在图像的中央)。接下来,看下图2,使用修复工具按箭头的指示清除直线。
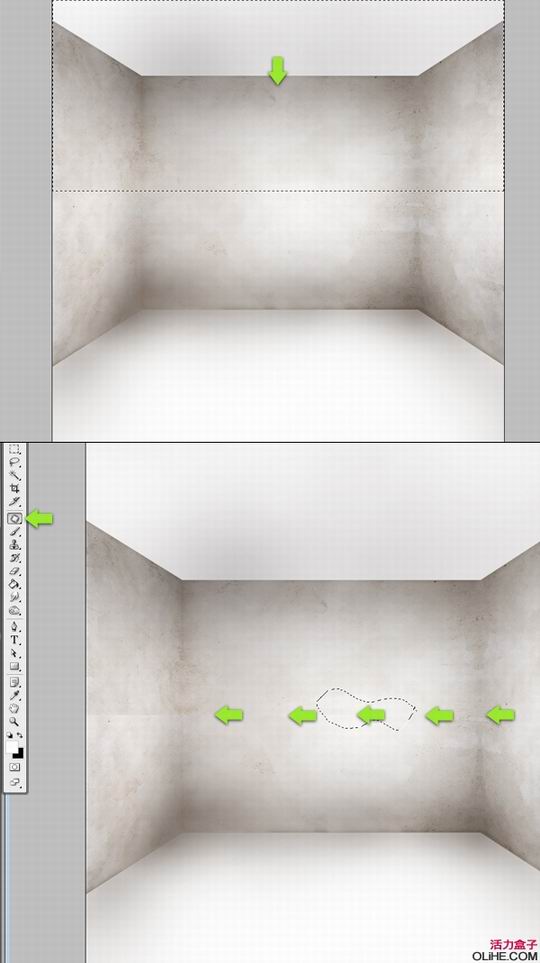
让我们打开不规则的纹理(链接在引言处),点击Command + SHIFT+ U来去色。然后,你可以添加色阶(Command + L)以及增强白色,只是为了使这些微小的划痕线更加明显。看看下图2,我们需要做的是把这个纹理放在地面上。 这有一种不平常的方式来完成这一步——拉伸纹理(如你看到的下图3)得到准确的透视效果(使用Command + T>扭曲)。
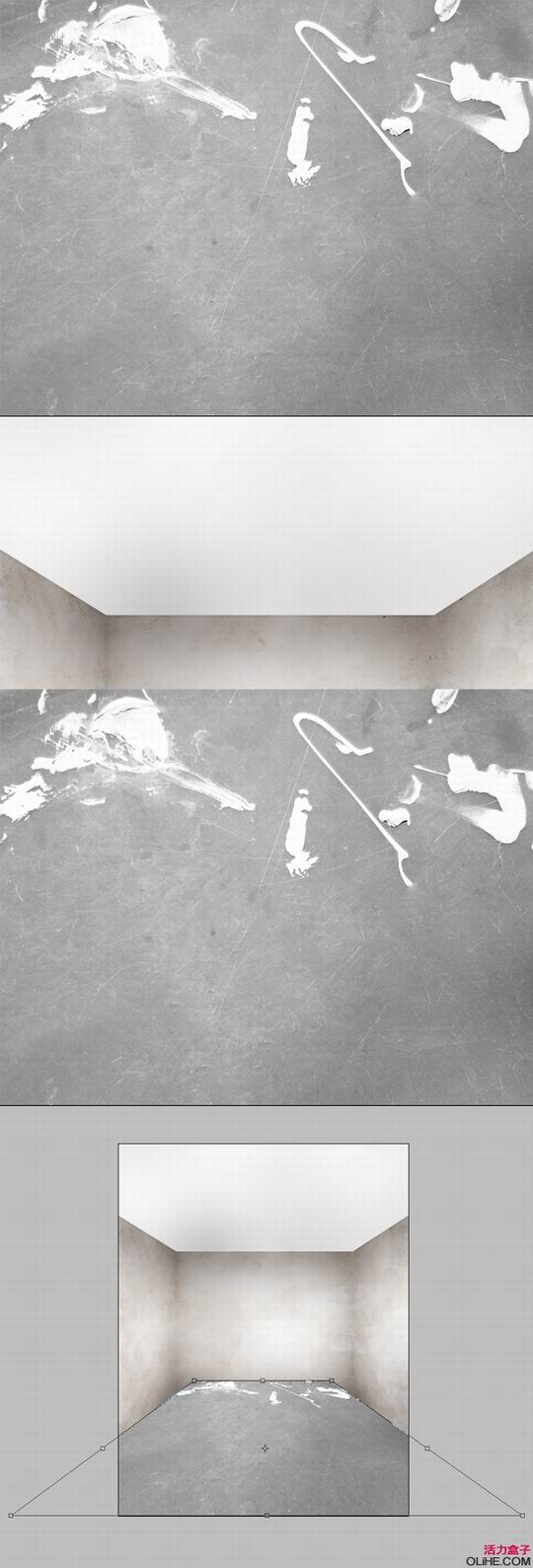
放置纹理后,去图层>图层蒙版>隐藏所有。这将使纹理完全不可见。然后使用画笔工具,设置异常柔软的笔刷(流量在4%左右,硬度为0%)。然后使用白色在纹理图层的蒙版上涂抹。
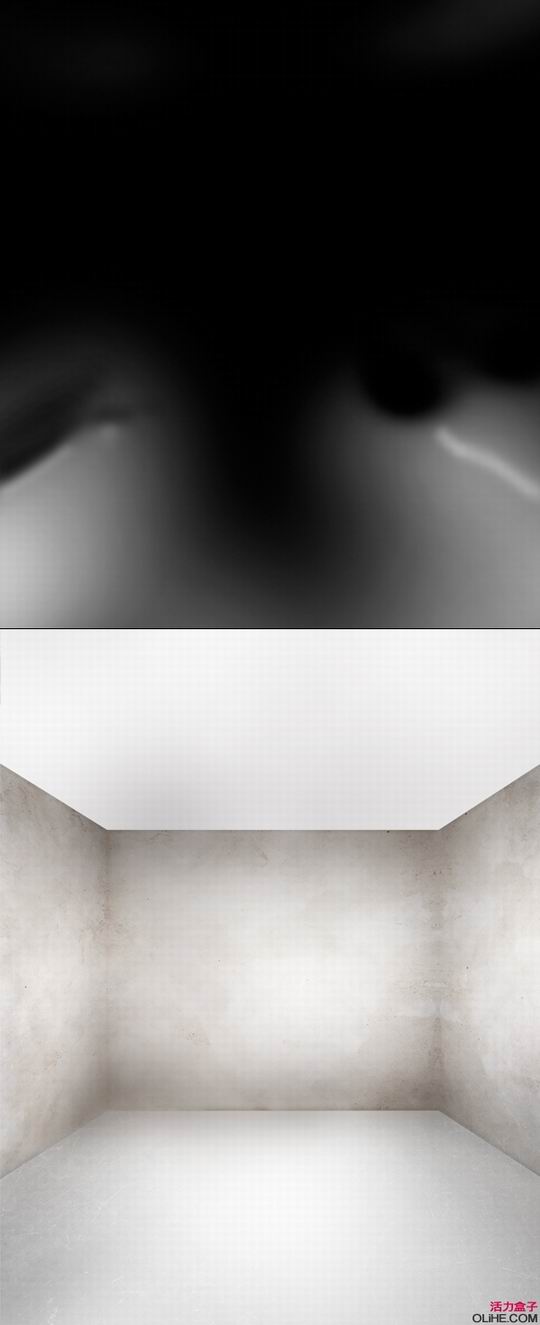
使用上一步同样的技术来创建天花板的表面。现在打开face图片。使用橡皮擦工具设置100%的硬度和100%的流量,并清除脸部四周的花朵。精确的剪切掉没有必要的部分,下面的步骤我们将在脸型上进行。现在,我们还需要调整一下这个脸,使之更适合插图(下图3)。所有事物都需要正确放在它自己的位置上。

现在,让我们给这张脸成型。使用钢笔工具,在整个脸部四周绘制出弯曲的道路。要注重是圆滑的外形(绝对不要画成笔直的折线)。完成后,变成了一个选择路径,点击Command + Shift +I反选(下图1),然后点击删除。现在,你应该得到类似于下图2的图像。
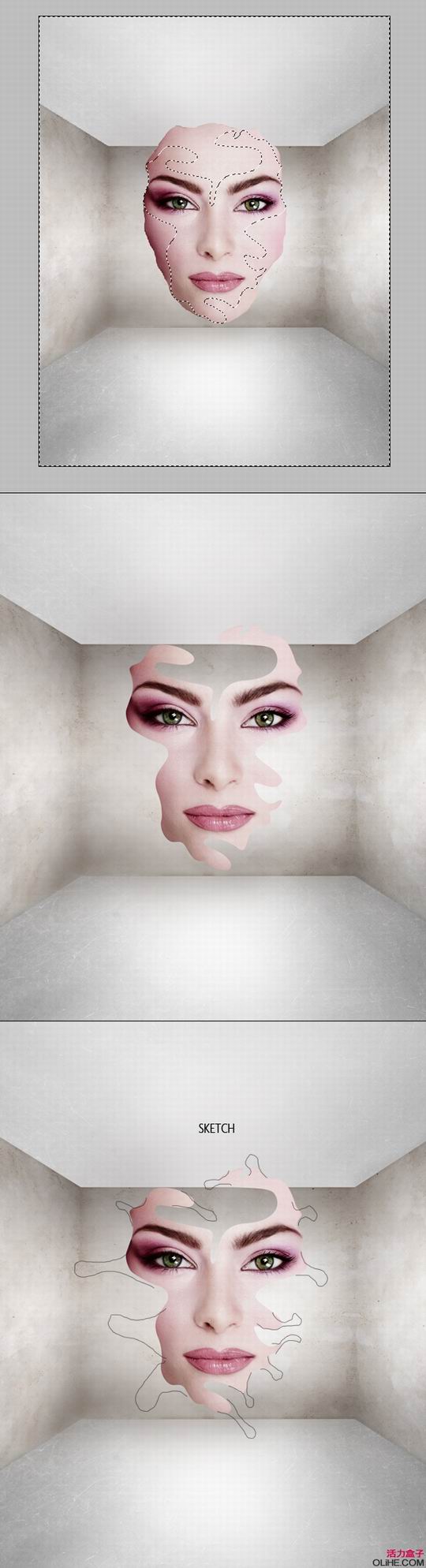
我对脸部做进一步的修正,因为我不喜欢脸的中央(下图1)。因此你可以使用钢笔工具削减更多的面部。注重她的鼻子,鼻孔看起来有点怪(右边的几乎看不到)。为了改正它,要使用加深工具(范围设置为中间调),用一个小直径加深右边的鼻孔(下图2)。要小心,加深工具也可能会影响鼻子的皮肤,这就是为什么我们需要一个小的直径,使其精确。 假如你选择着加深工具,就要换成大直径的,在绿色箭头指示处涂抹(下图3)。我想加强一些阴影在脸的底部。不久我们将在面部下方投一些阴影,为了使一切合乎常理,在面部皮肤下方添加阴影是不错的选择。
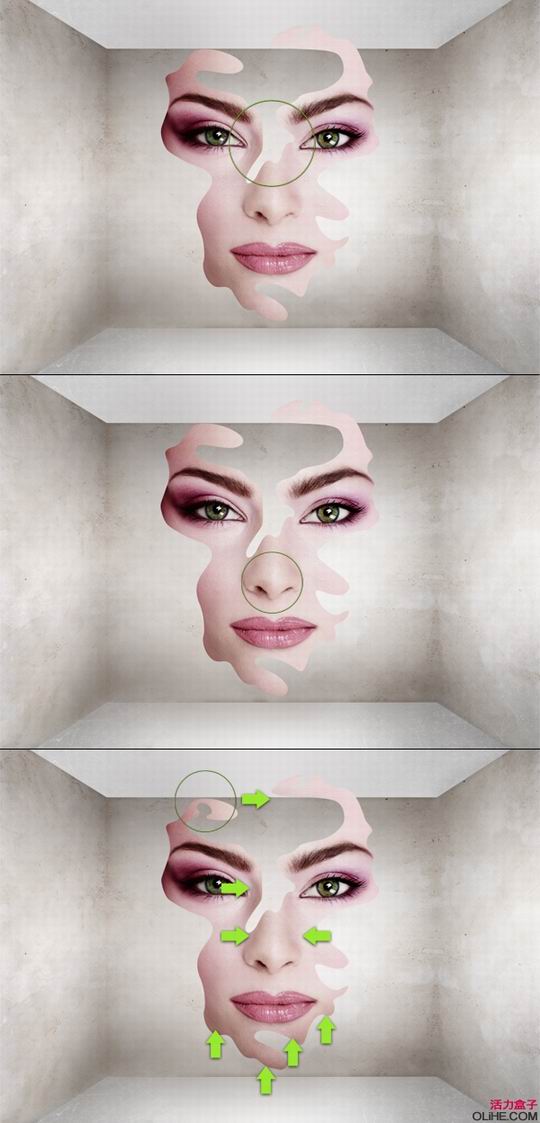
脸部好像有点儿苍白,让我们给它升升温~。选择“脸”图层,按住Alt并去图层面板,选择渐变映射(选择使用之前层选项创建剪贴蒙版)。看看下图1,使用一样的颜色。选择渐变映射层,改变其混合模式为柔光,降低不透明度20-30%左右。然后再次增加一个曲线调整层,参照下图2、3调整一点点。
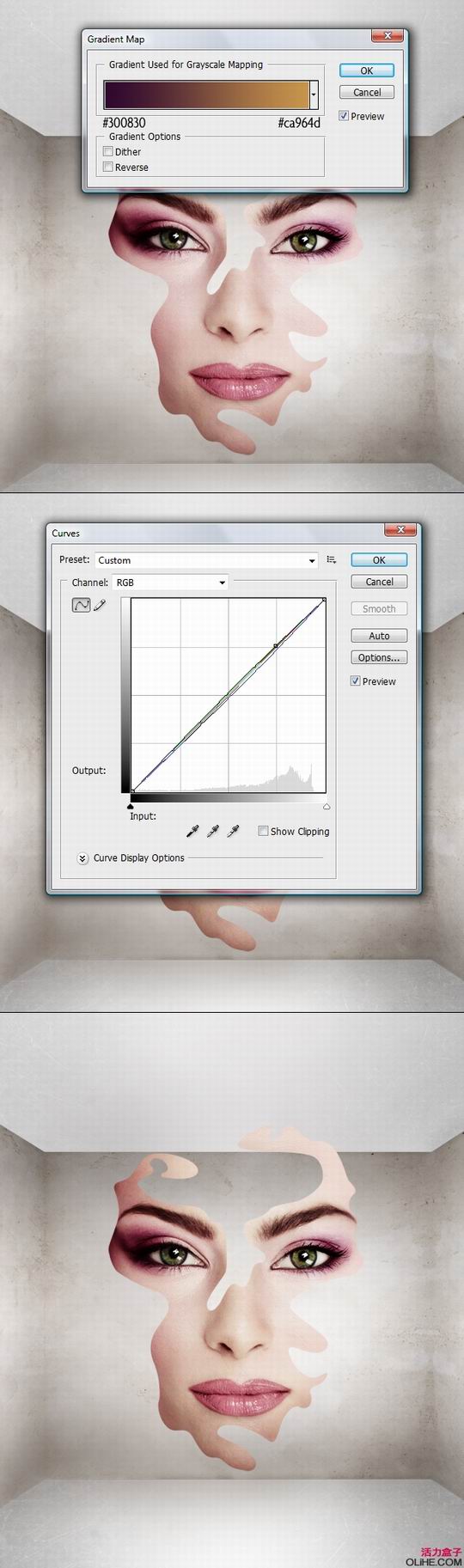
OK,现在你不再需要改变任何脸部的颜色,选择这两个调整图层(曲线和渐变映射)和我们的“脸”层。然后点击Command + E合并。接下来,使用Command + J复制“脸”层,拖动副本到原始图层的下方,再把它往左上方移动一点(下图1)。

对我来说脸部看上去十分平坦。为了避免这种效果,面部要添加一些厚度。正如你所看到的,下图1是我们上一步认为删除了所有不需要的部分得到的结果,面容削减几乎看不出来。

这一步要理解清晰,因为假如你不明白之前的步骤,到这将会有点儿混乱。你可能需要重新考虑这是否需要。现在,我们需要重复步骤13,亲自选择皮肤的一些部分。因此,要使用加深工具(中间调)来描绘脸的边缘。然后在凸出点上使用减淡工具(中间调)(下图1,绿色箭头指示的点)。 你可以这样修饰每个皮肤的边缘,但要记住,不可能每个地方都看起来不错。还要注重,为了得到一些不规则的厚度而旋转了不同角度。

这可能很难理解的很好,但是不用担心,解释很直接。看看下图1。选区无非都是在一个层上剪切合并(那些我们之前做的步骤)。它看起来很希奇,因为有一些皮肤仍旧在我们原来的皮肤下。 因此,我按住Command左击合并的“皮肤”层的缩略图得到这个选区。在“脸”层下方、合并的“皮肤”层上方创建一个新层。现在,改变它的混合模式为正片叠底,选择一个深粉红色或深褐色(如#653737)。使用画笔工具,像往常相同设置(流量3%,硬度0%)。然后,做像以前相同同样的事,再次变暗点。 使用一样的凸出点,在之前层的上方创建一个新层,改变其混合模式为叠加。现在,使用一样的画笔设置(很轻的棕褐色,接近白色)绘制凸出点。 这一步对你可能没有必要,但我一直注意细节和完美,重要的是保证外观的质量。我这样做是因为加深工具和减淡工具并不总是最好的方式,有时你需要手动纠正。(这一步看着用自己拿手的方式来修改就可以,不用死按照步揍来—活力盒子编辑)
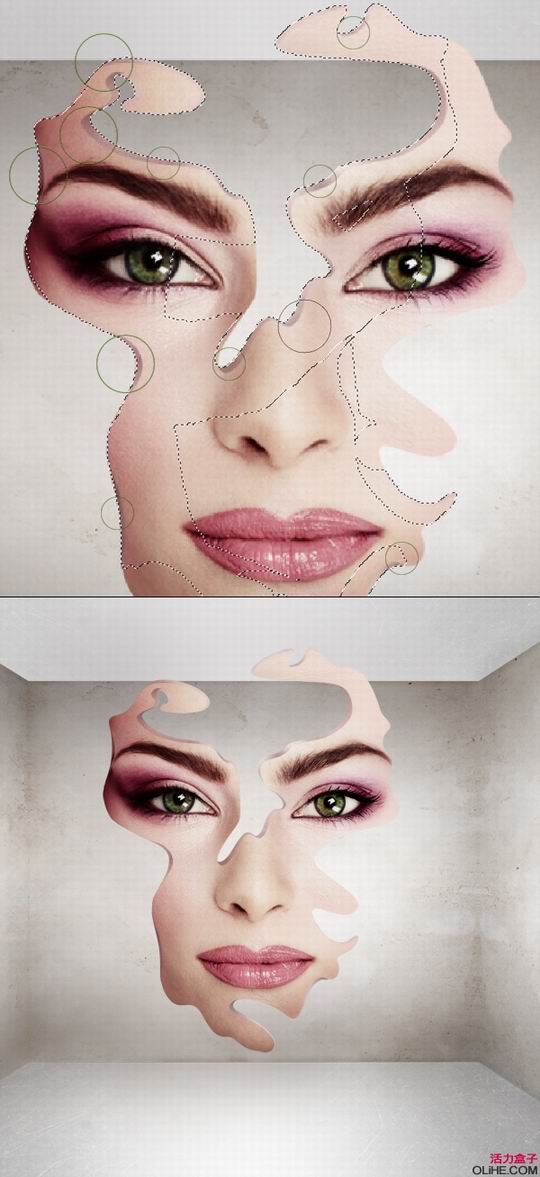
OK,假如你的脸部已经修改好,我相信你可以合并所有的“脸”层,包括:“皮肤”,“阴影”,“光芒”和“脸”。然后在“脸”层下方创建一个新层。去图层面板,加载脸部的选区(Command点击图层的缩略图)。使用油漆桶工具,选择一点红色或褐色的深色调(如#5b5555)。用它填充选区(在新图层上)——见下图1。然后取消选择,使用Command + T键制作面部阴影(下图2)。降低“阴影”层的不透明度约20-40%。 接下来,你可以使用一样的颜色,用异常柔软的画笔在新图层上的阴影点中描绘。这样做是为了纠正阴影的缺陷(下图3)。
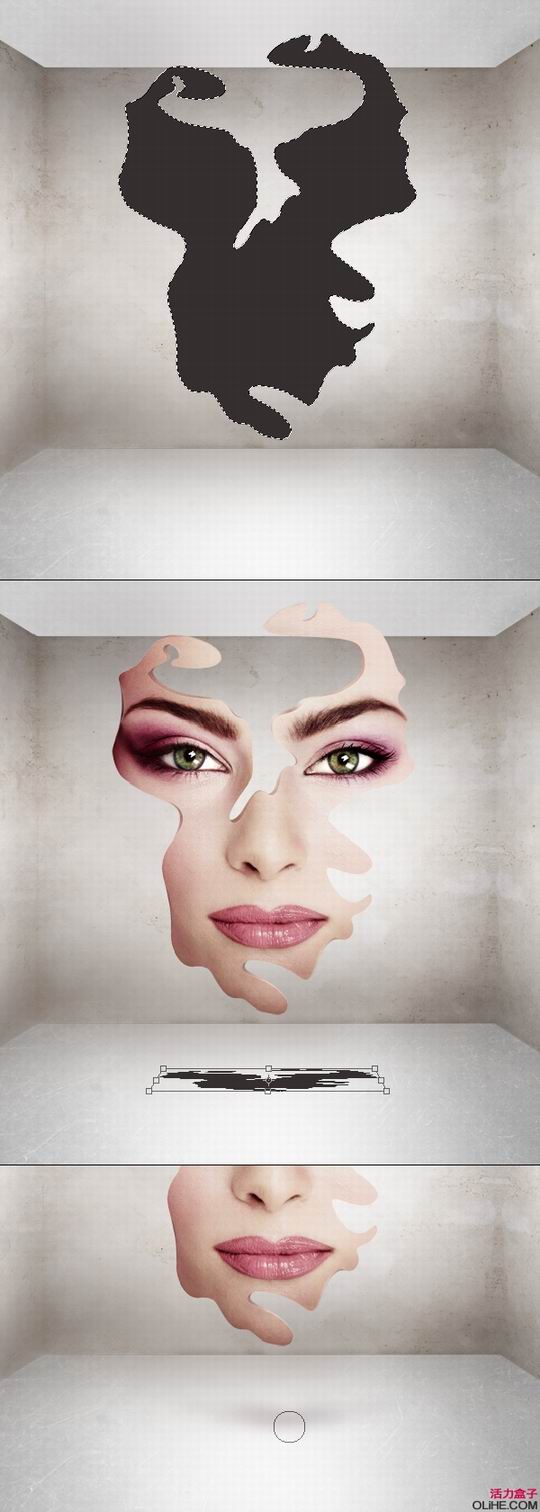
现在,我重新审阅图像,并决定删除面部的一小部分。因此,你可以使用钢笔工具做(下图1)。你可以看到,这能最好的合并“脸”层。下图2我在她的眼睛和眼影处使用加深工具(首先中间调,然后是一点点的高光)。当你重新审阅图像时,会注重到许多新东西。记住要灵活工作!

在这最后的步骤中,我们将做一些整体调整。去图层面板的顶部创建一个新的黑白调整层。改变其混合模式为柔光,调整其不透明度以达到满足的效果。调整层应该自带他自己的图层蒙板。所以,现在点击图层蒙版,并使用黑色的软笔刷涂抹你不想让黑白调整图层影响的部分(我挑选了最暗的一些点)
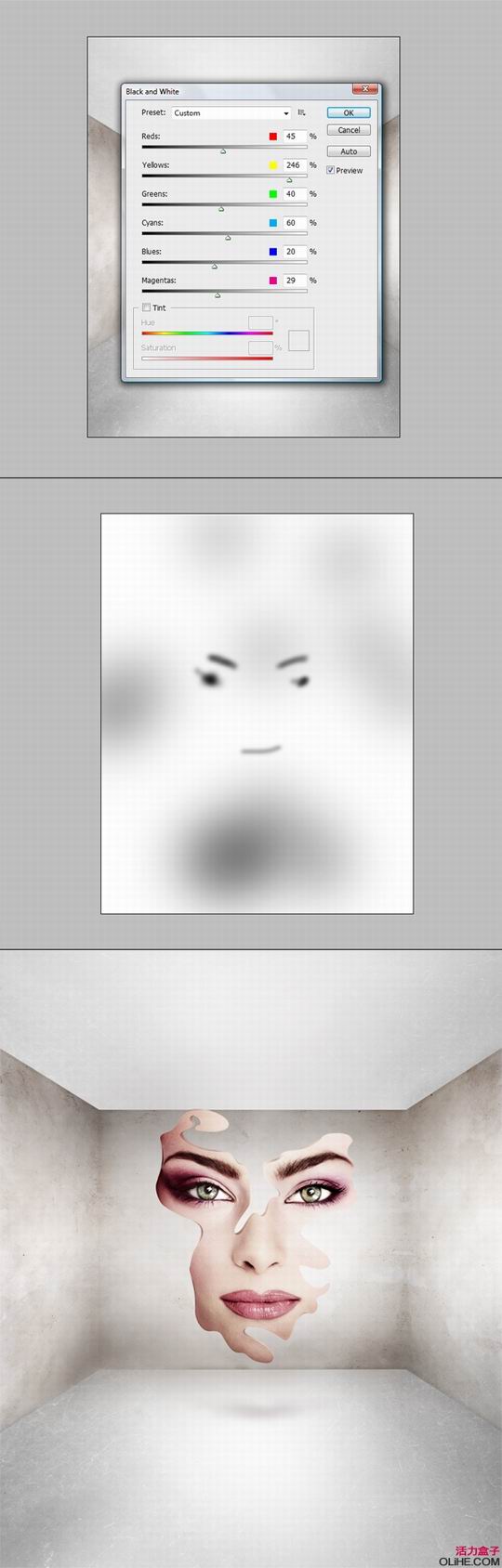
现在,在图层面板顶部添加更多的一些调整图层。首先是曲线,使整个图像的色调类似于下图1。然后使用色彩平衡作一些调整,基本上是同样的想法。填上你的个人设置。(参照下图的也可以)
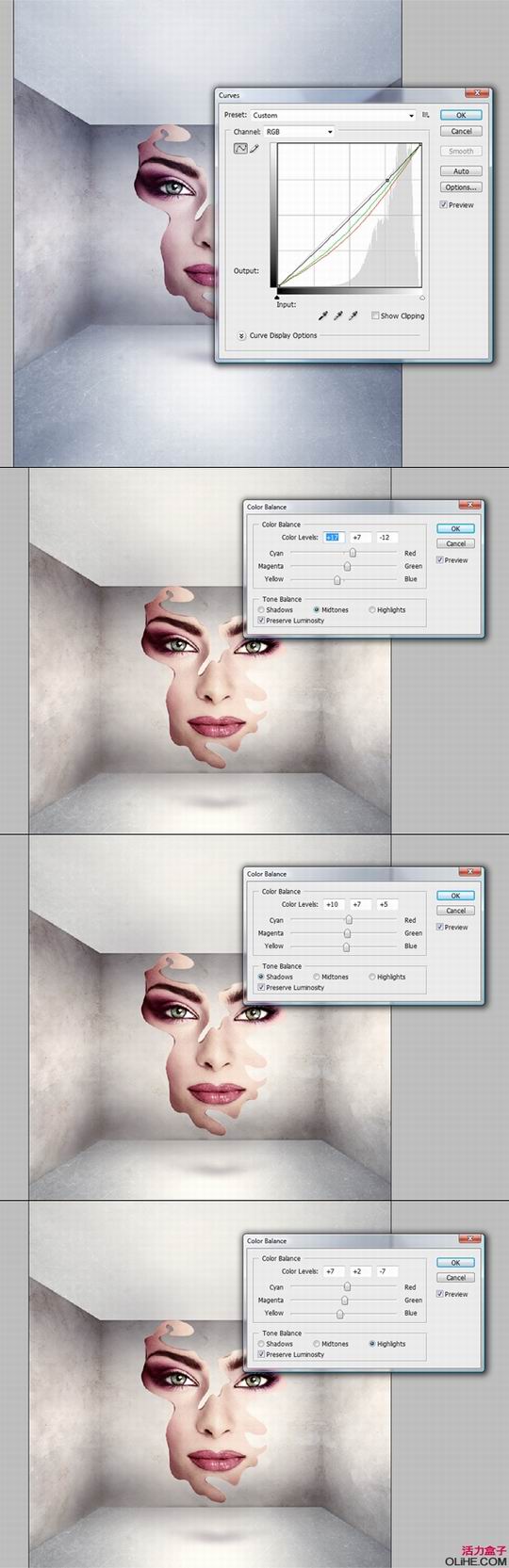
下一步我们将增加房间的阴影(下图1),首先创建一个新层,使用异常软(像寻常相同)的画笔工具。选择一个暗紫色(如#1a0a18)这取决于你的图像颜色-我的看起来好像有点冷紫色。现在,在所有图层之上创建另一个新层,点击键盘上的D设置颜色为默认值。使用渐变工具,将它设置为径向(从白到黑)填充整个画布(下图2)。 最后,设置此层的混合模式为叠加,把不透明度降低到15%。你可以看看下图3,绿色圆圈指示的地方表明我们在这单独添加了一些阴影效果(不是很明显)。
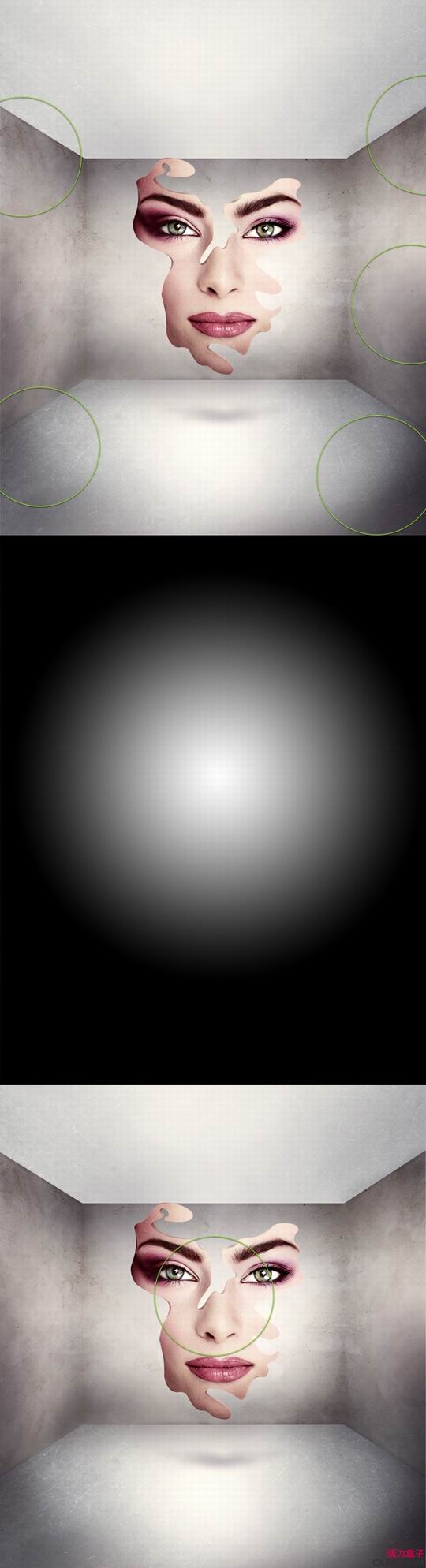
步骤21 好了,现在点击Command + A键(选择整个画布),然后按Command + SHIFT键+C(合并复制),然后Command + V键(粘贴),并添加滤镜>高通道保留值为1。然后,我把这个合并层的混合模式设置为叠加。这样我们就得到了一个很好的锐化效果。
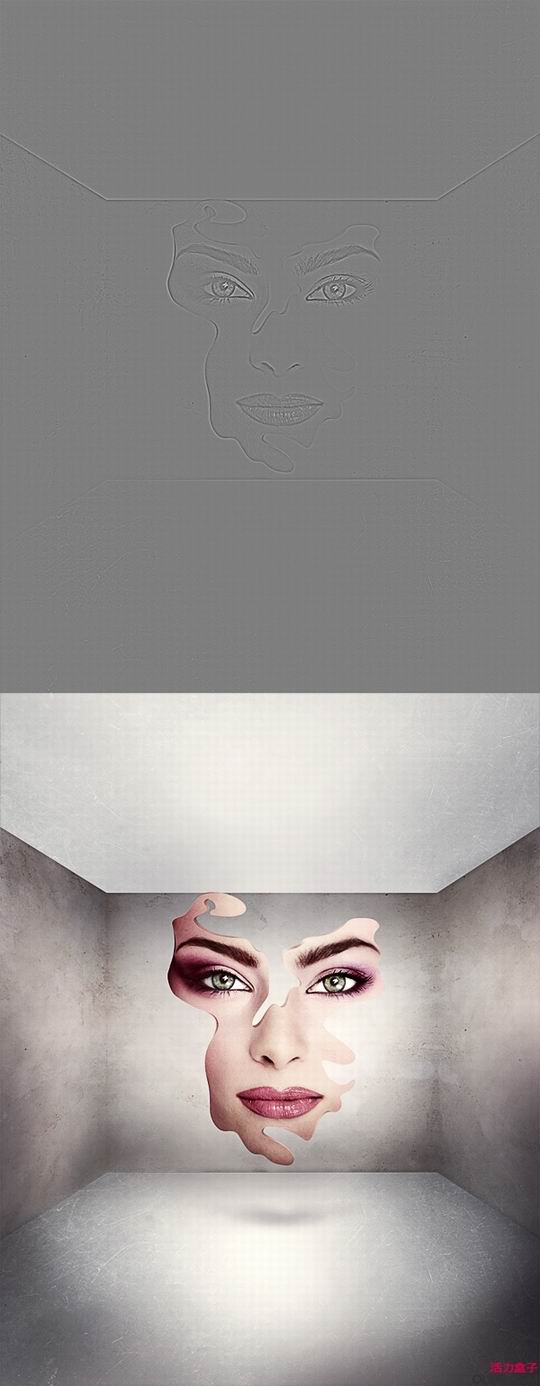
结论 我们从头开始,仅仅使用了两个纹理和一个女人的脸就达到了这样的效果。现在从整体来看,我们可以开始构思我们需要在图像上添加什么样的效果了。剩下的我们将在第2部分为大家介绍! 返回类别: Photoshop教程 上一教程: Photoshop制作被熔岩覆盖的恒星 下一教程: Photoshop制作鲜花拼贴出来的字母 您可以阅读与"Photoshop超强抽象合成教程 抽象的脸(1)"相关的教程: · Photoshop合成教程 水上飞奔的骏马 · Photoshop合成教程:日落的摩托手 · Photoshop图片合成教程:人物照片制作成金属雕像 · Photoshop合成教程: 夕阳中的山顶风景 · photoshop图片合成教程 |
| 快精灵印艺坊 版权所有 |
首页 |
||