 |
|
|
| |
名片设计 CorelDRAW Illustrator AuotoCAD Painter 其他软件 Photoshop Fireworks Flash |
|
本例教程主要为大家介绍使用Photoshop中的“彩色半调”滤镜制作打孔文字特效。  1、首先创建一个新文档,然后输入文字并调好文字的大小,如图所示 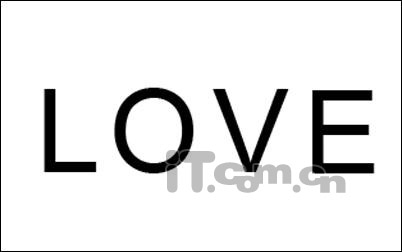 2、选择文字图层,按下Ctrl+E快捷向下合并图层,然后在菜单栏中选择“滤镜―像素化―彩色半调”命令,设置如下图所示,用户可以根据实际情况设置。  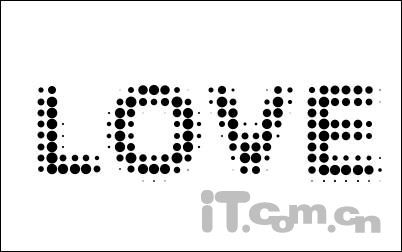 3、使用魔棒工具选择文字,如图所示。 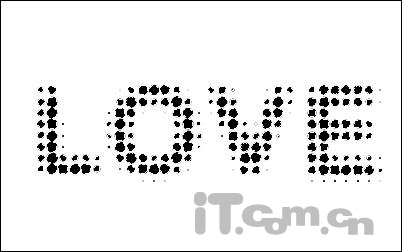 4、新建图层1,并在选区中填充白色,选择背景图层填充黑色,如图所示。 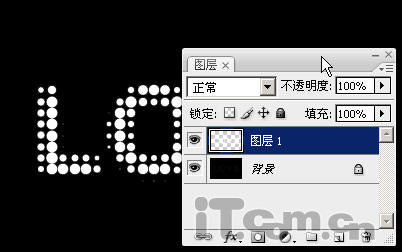 5、选择图层1,按下Ctrl+J快捷键复制出图层1副本,然后选择“图层―图层样式―内阴影”,设置如图所示。 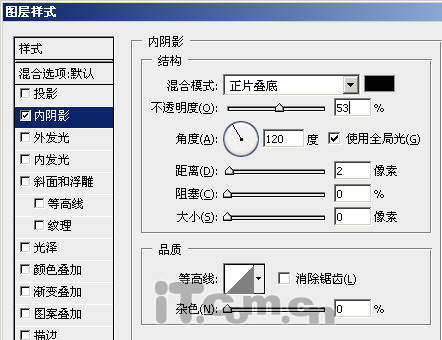  6、选择背景图层,使用渐变工具添加渐变效果,如图所示。  7、按着Ctrl键,单击图层1和图层1副本选择两个图层,然后在菜单栏中选择“编辑―变换―扭曲”,调整如下图所示。 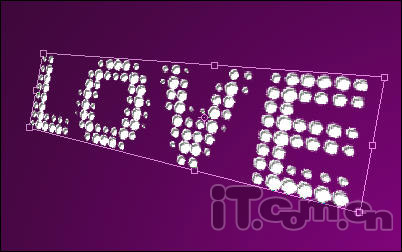 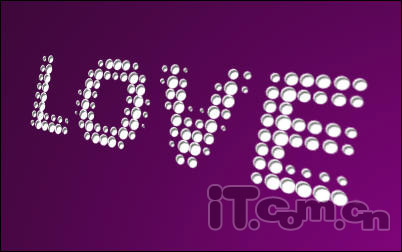 8、创建新图层2,然后使用画笔工具画出一条直线,如图所示。 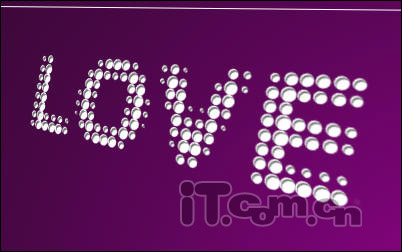 9、按下Ctrl+T,向下调整直线位置,按Enter确定。 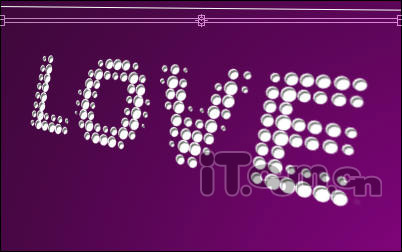 10、按下Ctrl+Shift+Alt+T不断复制出多条直线,如图所示。然后按下Ctrl+E把所有直线都合并到图层2中。  11、选择“编辑―变换―扭曲”命令,设置直线的外形,如图所示。  12、调整图层2的位置,使它处于背景图层之上,图层1之下,如图所示。 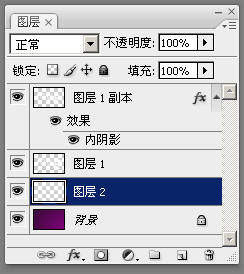 13、为图层2添加投影图层样式,设置如下图所示。 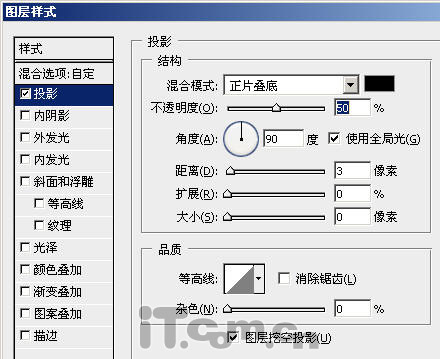 最终效果:  大家还可以发挥自己的创意,把这种文字特效应用在各种设计中。由于本人的创意不足,所以只能做到以下的效果,希望见谅。   返回类别: Photoshop教程 上一教程: PS设计一款唯美的花草文字效果 下一教程: Photohsop制作精美的3D花纹字母 您可以阅读与"Photoshop彩色半调滤镜制作打孔文字"相关的教程: · 用Photoshop滤镜制作彩色羽毛 · Photoshop滤镜制作彩色棒棒糖 · Photoshop制作打孔霓虹灯文字特效 · Photoshop滤镜制作美丽的彩色漩涡 · Photoshop滤镜制作美丽的彩色漩涡 |
| 快精灵印艺坊 版权所有 |
首页 |
||