 |
|
|
| |
名片设计 CorelDRAW Illustrator AuotoCAD Painter 其他软件 Photoshop Fireworks Flash |
|
本教程主要用illustrator和Photoshop结合来打造3D纹理字体教程,字体的效果异常的华丽,质感和立体感表现的也比较完美, 效果图

步骤1: 打开illustrator,用文字工具输入一个你喜欢的字母,比如本例中的“C”,这里使用的是Adobe Caslon Pro字体,你也可以使用任意其他字体,只要保证有点厚度即可。设置文字大小为400pt,长宽各拉长到150%,不用担心字体过大,因为它作为智能对象粘贴到photoshop里的时候,我们可以任意调整其大小。最后,字体颜色设置为淡绿色(#8CC63F)。
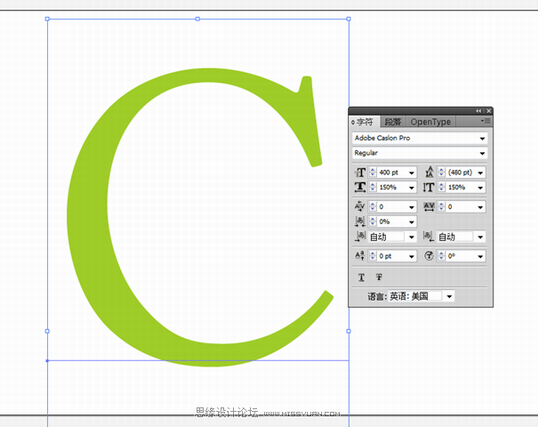
步骤2: 点击菜单栏的效果>3D>凸出和斜角,勾选“预览”选项。如图设置各个角度的位置,斜角样式选择为“长圆形”。以下设置取决于你选择的字体,所以你可以根据详细情况设置不同的参数,虽然我通常都不建议把斜角设置调节到夸张的数值。当然,你依然可以通过增加“高度”来提升字体的厚度感。

步骤3: AI完事之后,我们要移步到PS里继承后面的工作。Ctrl+N新建一个文档(大小任意),把AI里的3D字母复制到PS里,选择“智能对象”,确定。
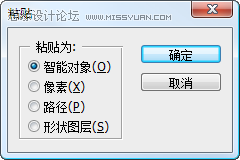
步骤4: 接下来就是在PS大展身手的时候了,我们将要加入多种多样的纹理图案,并且赋予不同的混合模式。要害点就是,不断的尝试、调整,直到你满足为止。

在PS里打开图案,全选、复制后回到刚才建立的文档中,我们要将纹理粘贴到字母C之上,但是我们必须告诉PS如何粘贴纹理——按住Ctrl键,然后点击字母C所在图层的缩略图——我们可以看到围绕着字母外形的选区被建立出来,接着点击“编辑>粘入”,纹理图案就成功的添加在字母之上了。 混合模式选择“叠加(Overlay)”,此时效果应该如下图:
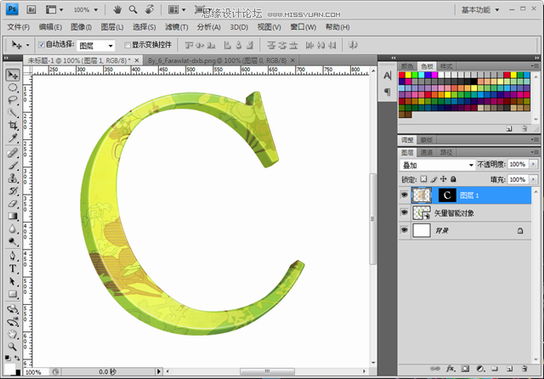
步骤5: 接着添加第二个纹理图案,操作和步骤4相同,打开我们想要的图→复制→选区→粘入。
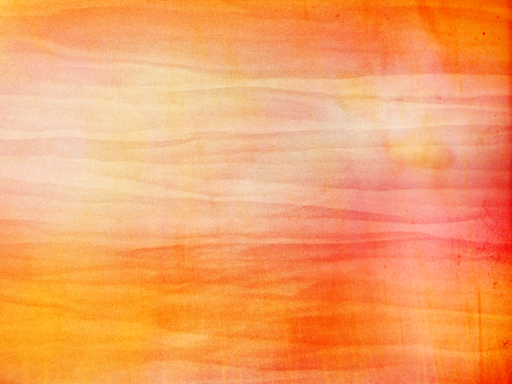
唯一不同的是混合模式改为“正片叠底(Multiply)”。

步骤6: 添加最后一个纹理图案,步骤同上。

还是在最后把混合模式改为“柔光(Soft Light)”。
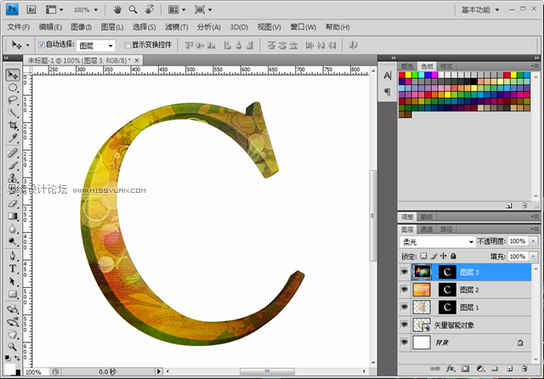
步骤7: 创建一个渐变的背景,从深绿色(#020400)到墨绿(#304708)。方法任意(个人推荐对背景图层应用图层样式,这样后面可以随时修改)。

步骤8: 把如图的四个图层全部链接。同时点击图层缩略图和图层蒙版中间的空白,将其链接。
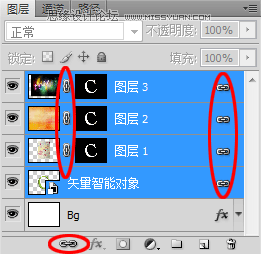
步骤9: 主要的工作都完成了,接下来的都是些调整工作。给字母所在的图层添加一些图层样式。
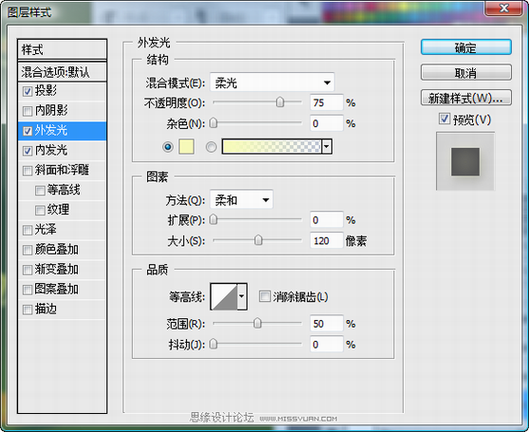
至于修饰的文字,字母的倒影,都可以根据个人喜好来完成。

返回类别: Photoshop教程 上一教程: Photoshop彩色半调滤镜制作打孔文字 下一教程: Photoshop制作动感的彩色光芒 您可以阅读与"Photohsop制作精美的3D花纹字母"相关的教程: · Photohsop制作精美的泡泡字效果 · Photoshop制作精美的韩式风格标签 · Photoshop制作精美的水晶按钮 · Photoshop制作精美的书画卷轴 · PS设计制作精美的Logo教程 |
| 快精灵印艺坊 版权所有 |
首页 |
||