 |
|
|
| |
名片设计 CorelDRAW Illustrator AuotoCAD Painter 其他软件 Photoshop Fireworks Flash |
|
效果图  1、首先创建一个背景为黑色的新文档,然后输入文字,如图所示。 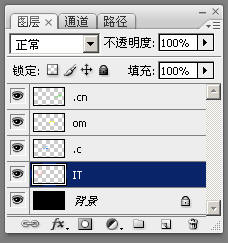 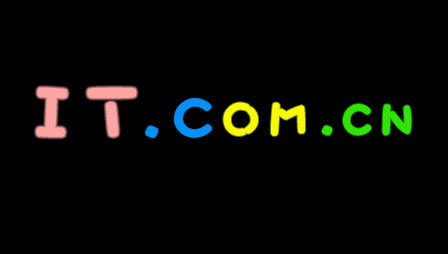 2、选择“IT”图层,然后在菜单栏中选择“图层—图层样式—内发光”命令,并对其进行设置,如图所示。 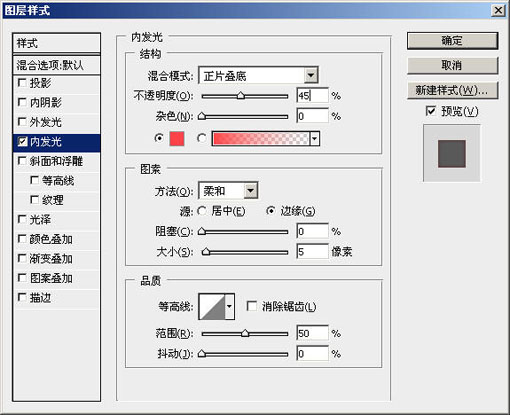 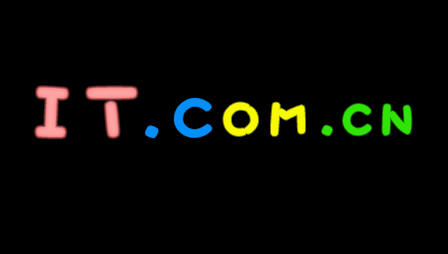 3、在“图层样式”对话枉的左边选择“斜面和浮雕”选项,然后设置斜面浮雕效果,如图所示。 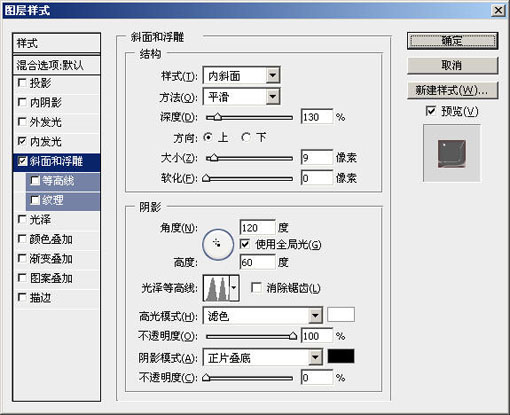 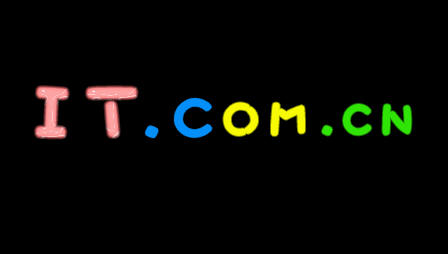 4、在“图层样式”对话框的左边选择“等高线”选项,然后进行设置,如图所示。 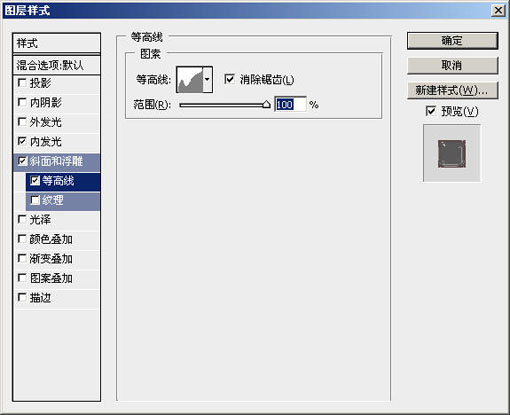 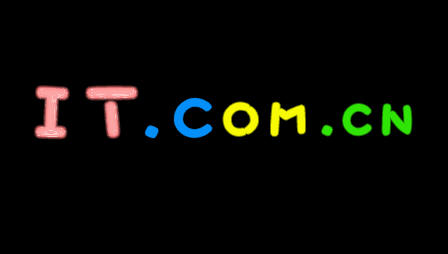 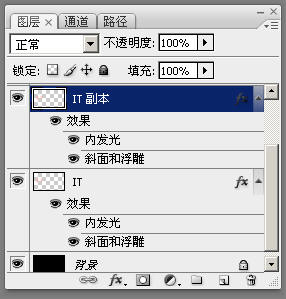 6、选择“IT副本”图层,然后设置“描边”和“全面浮雕”图层样式,如图所示。 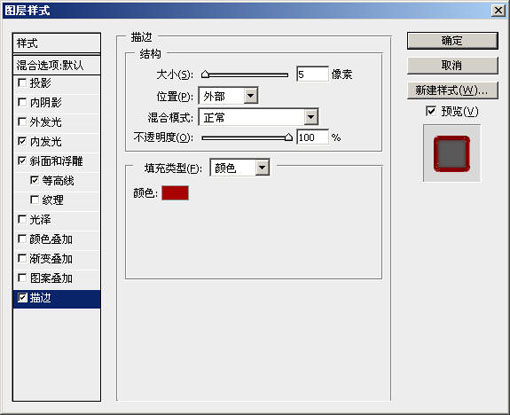 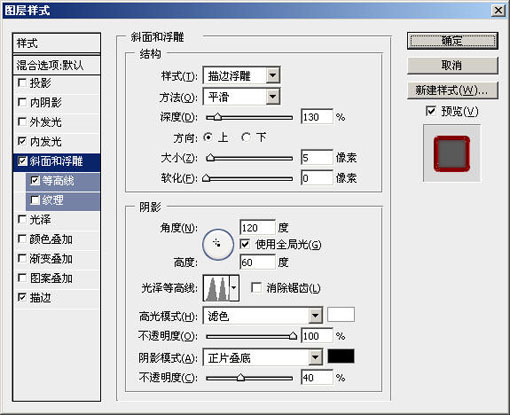 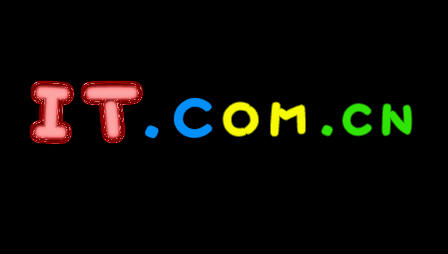 7、选择“IT”图层,接着单击“创建新图层按钮”,然后选择“IT副本”图层,按下Ctrl+E快捷,向下合并图层,如图所示。 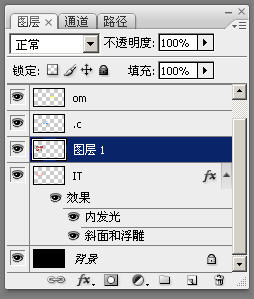 8、选择“图层1”,单击“添加图层模版”按钮,然后使用黑色的“画笔工具”涂抹图层中“IT”两个字符,如图所示。 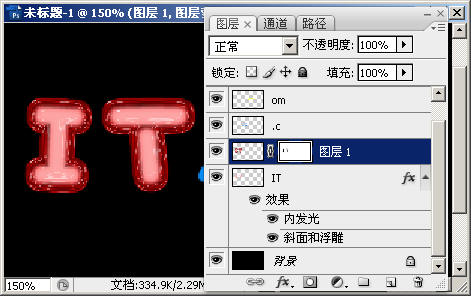 9、使用前面步骤的方式,调整其余的文字,然后加上背景,最终效果如下图所示。  返回类别: Photoshop教程 上一教程: 巧用图层混合模式中的色相来修正偏色照片 下一教程: Photoshop迅速调出人物照片柔和的淡红色 您可以阅读与"Photoshop制作简朴精美的塑料字体"相关的教程: · Photoshop制作精美的水晶按钮 · Photoshop制作精美的绸缎文字效果 · Photoshop制作一个精美的钻石心形 · Photoshop制作一幅精美的Mac系统壁纸 · Photoshop制作精美的古典书画卷轴 |
| 快精灵印艺坊 版权所有 |
首页 |
||