 |
|
|
| |
名片设计 CorelDRAW Illustrator AuotoCAD Painter 其他软件 Photoshop Fireworks Flash |
|
本教程色调调得不错。仅利用几个调色工具迅速调出效果,可见作者对色彩掌握的异常好。 原图  最终效果  1、打开原图素材,双击爱你色彩平衡调整图层,参数设置如下图。 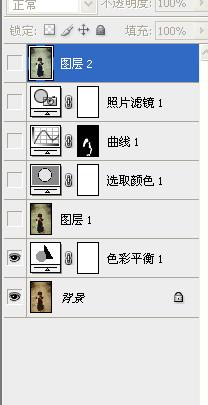 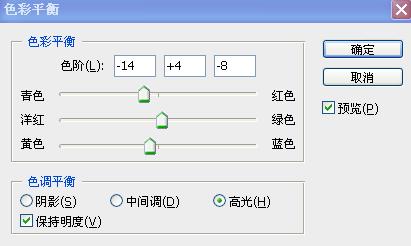 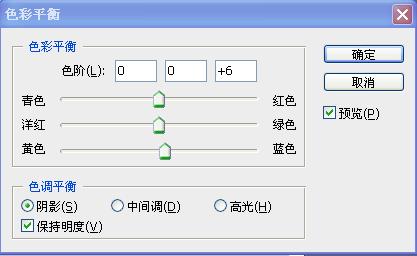 2、创建可选颜色调整图层,参数设置如下图。 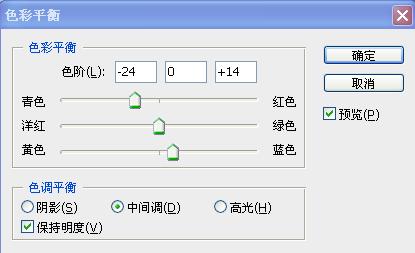  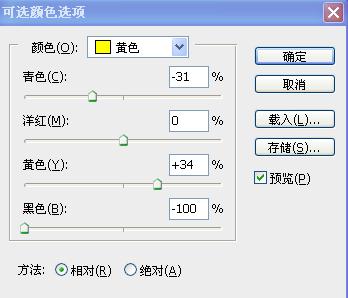 3、创建曲线调整图层,适当把图层调亮一点,效果如下图。  4、创建照片滤镜调整图层,参数设置如下图。  5、新建一个图层,盖印图层,适当的把图层锐化一下,完成最终效果。下面是图层参照及效果图。   返回类别: Photoshop教程 上一教程: 用Photoshop混合选项抠出透明玻璃杯 下一教程: PS临摹一张美丽的雪山图片 您可以阅读与"Photoshop调出照片清爽的灰绿色"相关的教程: · PS调出偏黄人物照片清爽的绿色调 · Photoshop调色教程:调出照片的清爽淡绿色彩 · Photoshop调出人物照片清爽的淡蓝色 · Photoshop迅速调出照片的灰度回忆色 · Photoshop调出照片怀旧的灰紫色 |
| 快精灵印艺坊 版权所有 |
首页 |
||