 |
|
|
| |
名片设计 CorelDRAW Illustrator AuotoCAD Painter 其他软件 Photoshop Fireworks Flash |
|
一些像素不是很好的人物图片,脸部会有一些异常难处理的杂色和暗角。迅速的处理方式是把照片调成单色,然后再上色。这样人物脸部和肤色会光滑很多。大家也可以尝试更多方式去处理。 原图  最终效果  1、打开原图素材,新建一个图层,选择渐变工具颜色设置如图1,然后由上至下拉出图2所示的线性渐变。 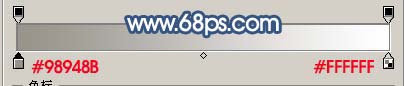 <图1> 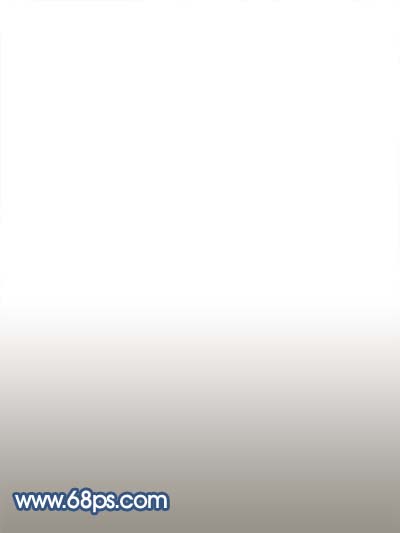 <图2> 2、把背景图层复制一层,按Ctrl + Shift + ]移到图层的最上面,然后把人物部分抠出来复制到新的图层(抠图方式选择自己最拿手的)。再把把背景副本隐藏,效果如图3。  <图3> 3、创建亮度/对比度调整图层,参数设置如图4,确定后只保留人物脸部及皮肤部分,其它地方用黑色画笔擦掉,效果如图5。 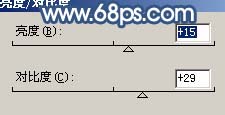 <图4>  <图5> 4、新建一个图层,按Ctrl + Alt + Shift + E盖印图层,简朴的给人物磨下皮,头发部分适当用涂抹工具涂顺畅一点,如图6。  <图6> 5、选择减淡工具曝光度为:10%左右,轻微把人物脸部的高光部分涂亮一点,效果如图7。  <图7> 6、创建色相/饱和度调整图层,参数设置如图8,效果如图9。  <图8>  <图9> 7、创建渐变映射调整图层,参数设置如图10,确定后把图层混合模式改为“柔光”,图层不透明度改为:50%,效果如图11。 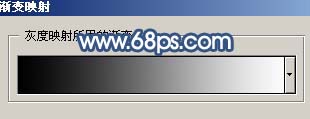 <图10>  <图11> 8、创建可选颜色调整图层,参数设置如图12-15,确定后只保留人物部分,其它部分用黑色画笔擦掉,效果如图16。 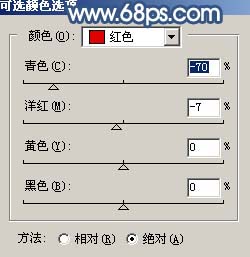 <图12> 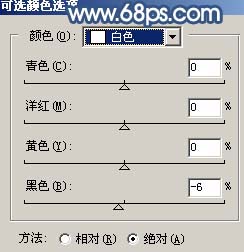 <图13> 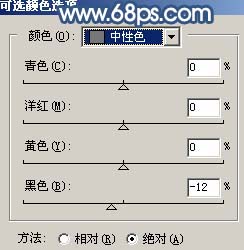 <图14> 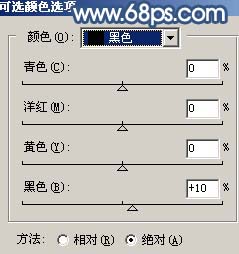 <图15>  <图16> 9、创建曲线调整图层,对红色及蓝色进行调整,参数设置如图17,18,效果如图19。 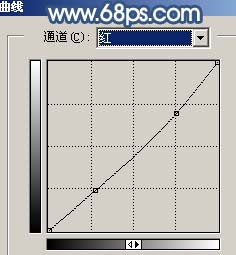 <图17> 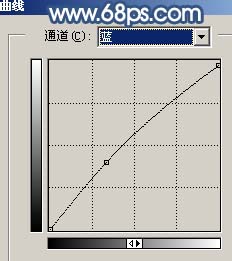 <图18>  <图19> 10、创建通道混合器调整图层,参数设置如图20,效果如图21。 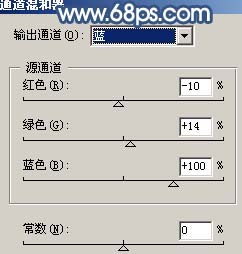 <图20>  <图21> 11、新建一个图层,盖印图层,执行:滤镜 > 模糊 > 高斯模糊,数值为5,确定后把图层混合模式改为“滤色”,图层不透明度改为:40%,效果如图22。  <图22> 12、新建一个图层,盖印图层,选择Topaz滤镜锐化一下,效果如图23。  <图23> 13、新建一个图层,用画笔刷一些泡泡笔刷,效果如图24。  <图24> 14、新建一个图层,盖印图层,选择加深/减淡工具调整下人物整体明暗度。修饰一下细节,完成最终效果。  <图25> 返回类别: Photoshop教程 上一教程: Photoshop制作一个美丽的青苹果 下一教程: PS滤镜制作美丽旋涡 您可以阅读与"Photoshop调出人物照片清爽的淡蓝色"相关的教程: · PS调出偏黄人物照片清爽的绿色调 · Photoshop调出人物照片粉嫩的淡青色 · Photoshop调出人物照片梦幻蓝色调 · Photoshop迅速调出人物照片柔和的淡红色 · Photoshop调出人物照片柔和的仿夜色效果 |
| 快精灵印艺坊 版权所有 |
首页 |
||