 |
|
|
| |
名片设计 CorelDRAW Illustrator AuotoCAD Painter 其他软件 Photoshop Fireworks Flash |
|
偏暗偏色的照片生活中很常见。处理的时候假如方式不对调出的照片会失真。那村老师的处理方式异常不错,在调色的时候保持了人物脸部的质感。适当的时候可以给人物再磨皮。 原图  最终效果  1、打开原图素材,创建曲线调整图层,对个通道进行调整,参数及效果如下图。 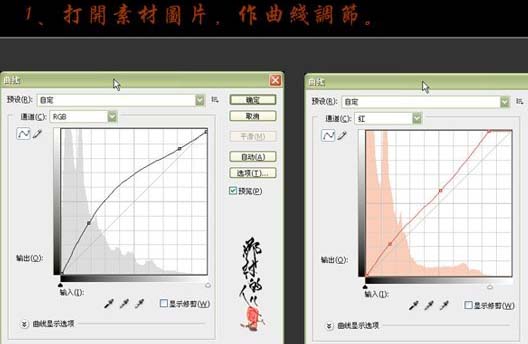   2、新建一个图层,按Ctrl + Alt + Shift + E盖印图层,给人物磨皮或降噪处理,方式自定。 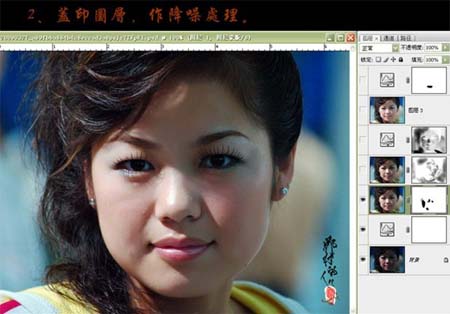 3、新建一个图层,盖印图层,适当的对人物锐化处理,加上图层蒙版把过度的地方擦掉。 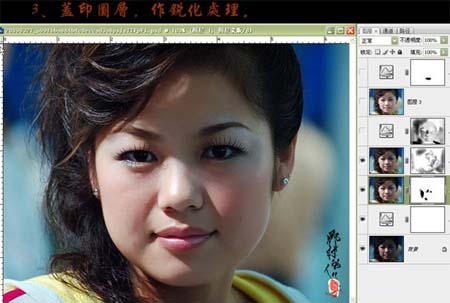 4、按Ctrl + Alt + ~ 调出高光选区,按Ctrl + Shift + I反选,然后创建曲线调整图层,轻微调亮一点,参数设置如下图。  5、新建一个图层,盖印图层,执行:图像 > 应用图像操作,参数设置如下图。确定后用图章工具修复人物脸部较大的斑点。 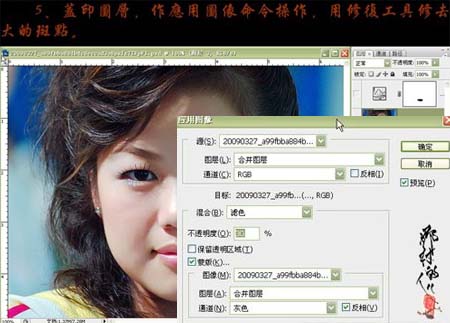 6、创建曲线调整图层,参数设置如下图,确定后完成最终效果。 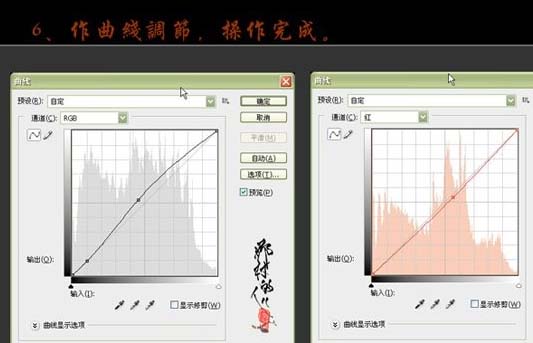  返回类别: Photoshop教程 上一教程: 手绘眼睛具体教程 下一教程: Photoshop打造一张翱翔的天使插画 您可以阅读与"Photoshop迅速修复偏暗偏红的人物照片"相关的教程: · Photoshop校正室内偏红的人物照片 · Photoshop完美的修复长痘偏暗的人物照片 · Photoshop迅速修复偏暗红的美女照片 · Photoshop迅速修复偏暗红的照片 · Photoshop迅速修复及美化偏色的人物照片 |
| 快精灵印艺坊 版权所有 |
首页 |
||