 |
|
|
| |
名片设计 CorelDRAW Illustrator AuotoCAD Painter 其他软件 Photoshop Fireworks Flash |
|
原图素材可能是设计需要,颜色调得有点浓。不过不是真正的偏色图片。下面的教程将会把色彩调淡,并适当的磨皮及美化,效果也相称不错。 原图  最终效果  1、打开原图素材,按Ctrl + J 把背景图层复制一层。 2、 然后创建可选颜色调整图层,参数设置如下图。 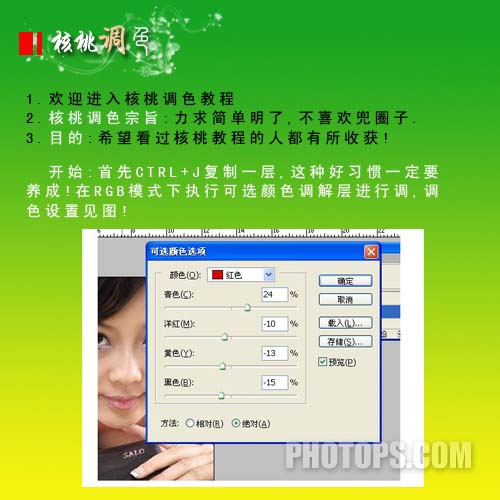 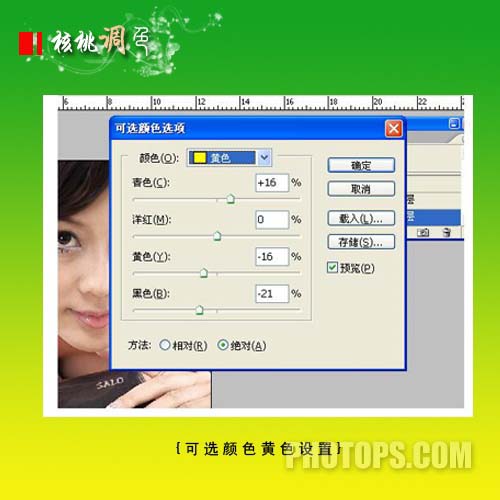 3、新建一个图层,按Ctrl + Alt + Shift + E 盖印图层。 4、选择菜单:图像 > 模式 > Lab颜色,选择不合拼。然后创建曲线调整图层,参数设置如下图。  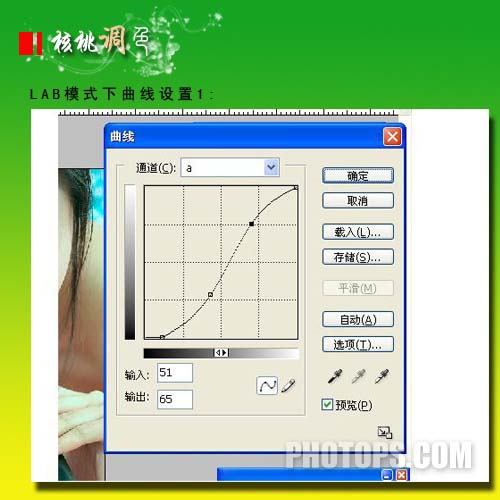  5、新建一个图层,盖印图层,回到RGB模式。 6、使用外挂滤镜进行磨皮及降噪,下面使用的是Portraiture和Noiseware滤镜,假如你还没有可以去网上下载,详细设置如下图。  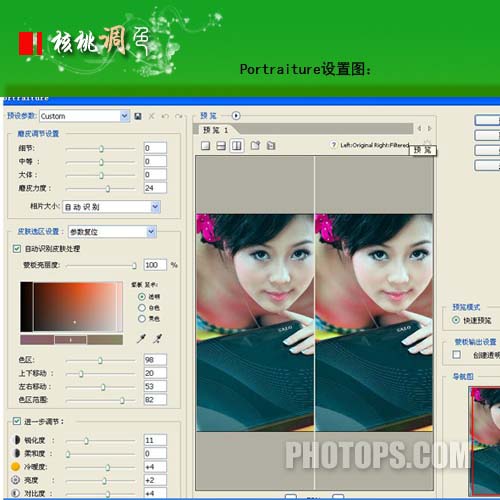 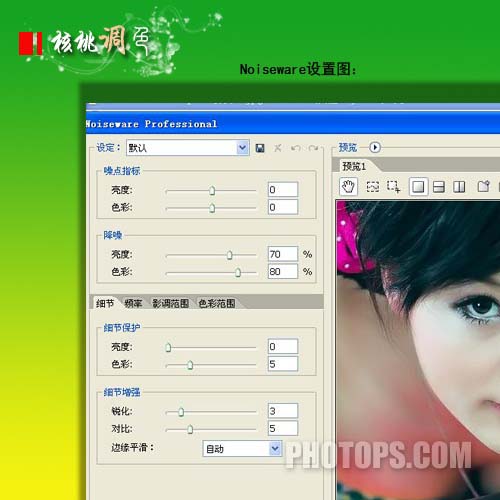 7、新建一个图层,盖印图层。  8、按Ctrl + J 把当前图层复制一层,执行:滤镜 > 其它 > 高反差保留,半径为3。确定后把图层混合模式改为“柔光”,完成最终效果。  返回类别: Photoshop教程 上一教程: 鼠绘长发小美女 下一教程: Photoshop制作异常美丽的3D小屋 您可以阅读与"Photoshop迅速修复及美化偏色的人物照片"相关的教程: · Photoshop超强美化偏色的人物照片 · Photoshop修正偏色的人物照片 · Photoshop迅速修复偏暗偏红的人物照片 · PS为偏色照片的人物磨皮及美化教程 · Photoshop完美的修复长痘偏暗的人物照片 |
| 快精灵印艺坊 版权所有 |
首页 |
||