 |
|
|
| |
名片设计 CorelDRAW Illustrator AuotoCAD Painter 其他软件 Photoshop Fireworks Flash |
|
原图素材感觉异常不错,整个人物及背景部分都很协调。作者调色也很专业,只轻微对照片调整下颜色,照片感觉有另一番风味……  最终效果  1、打开原图素材,创建色阶调整图层,对各通道进行调整,参数设置如下图。  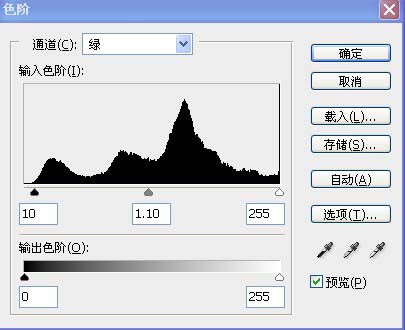 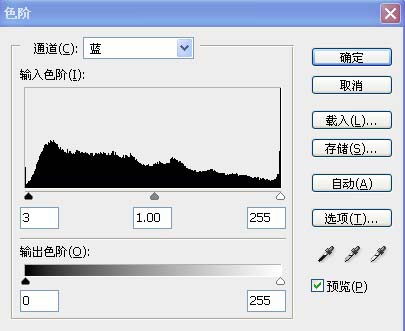 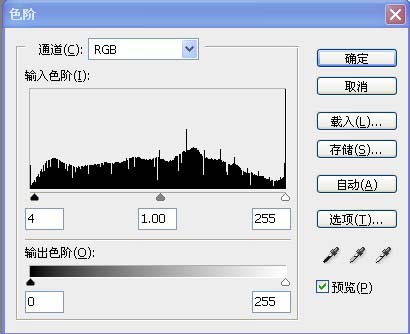 2、创建可选颜色调整图层,对黄色及绿色进行调整,参数设置如下图。这一步主要是调整树叶部分颜色。   3、再创建可选颜色调整图层,参数设置如下图。   4、创建色相/饱和度调整图层,参数设置如下图,确定后只保留人物部分,其它部分用黑色画笔擦掉。  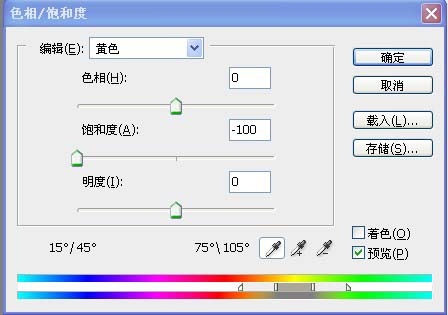 5、创建可选颜色调整图层,参数设置如下图。    6、创建曲线调整图层,轻微把照片调亮一点,只保留人物脸部及肤色部分,其它部分用黑色画笔擦掉,确定后打上装饰文字,完成最终效果。 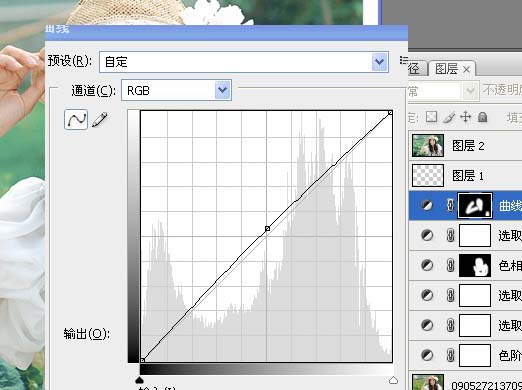  返回类别: Photoshop教程 上一教程: Photoshop简朴给偏黄暗mm磨皮美白及润色 下一教程: Photoshop迅速修复偏暗红的美女照片 您可以阅读与"Photoshop调出美女照片淡淡青黄色"相关的教程: · Photoshop调出美女照片颓废的青黄色 · Photoshop迅速调出美女照片甜美的淡黄色 · Photoshop调出美女照片暗调古典色 · Photoshop调出美女照片流行的粉嫩色 · Photoshop调出美女照片梦幻青色调 |
| 快精灵印艺坊 版权所有 |
首页 |
||