 |
|
|
| |
名片设计 CorelDRAW Illustrator AuotoCAD Painter 其他软件 Photoshop Fireworks Flash |
|
本教程重点是背景部分的处理。素材图的背景部分看上去有点杂乱,可以用一些特别的滤镜模糊处理。然后再调整一下颜色并把人物部分适当调整好颜色。效果就出来了。 原图  最终效果  1、打开原图素材,新建一个图层,选择渐变工具,颜色设置如图1,拉出图2所示的线性渐变,然后把图层混合模式改为“正片叠底”,效果如图3。 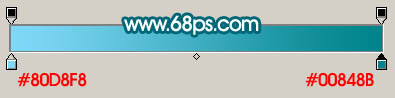 <图1>  <图2>  <图3> 2、创建曲线调整图层,对红色及蓝色进行调整,参数设置如图4,5,效果如图6。 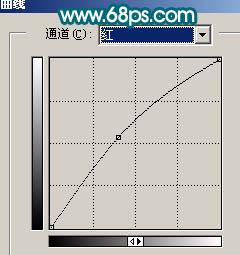 <图4> 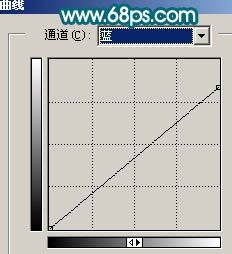 <图5>  <图6> 3、新建一个图层,按Ctrl + Alt + Shift + E 盖印图层,执行:滤镜 > 艺术效果 > 绘画涂抹,参数设置如图7,确定后按Ctrl + F 加强一下,效果如图8。 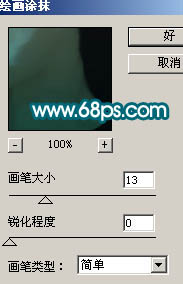 <图7>  <图8> 4、加上图层蒙版,用黑白线性渐变拉出底部透明的效果,效果如下图。然后按Ctrl + J 把当前图层复制一层,图层混合模式改为“叠加”,图层不透明度改为:60%,效果如图10。 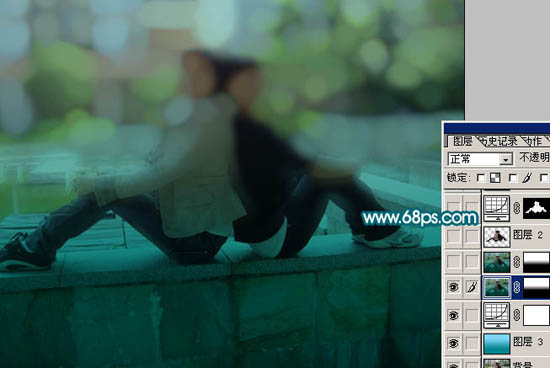 <图9>  <图10> 5、把背景图层复制一层,按Ctrl + Shift + ] 置顶,把人物部分抠出来,复制到新的图层,把背景副本图层隐藏,效果如下图。  <图11> 6、按Ctrl + M 对抠出的人物调整曲线,参数设置如图12,13。 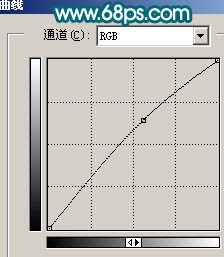 <图12> 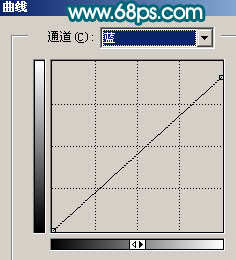 <图13> 7、按Ctrl + B调整色彩平衡,参数设置如图14,效果如图15。  <图14>  <图15> 8、新建一个图层,盖印图层,图层混合模式改为“滤色”,加上图层蒙版,用黑色画笔把人物部分擦出来,效果如下图。  <图16> 9、创建色相/饱和度调整图层,参数设置如图17,确定后再创建亮度/对比度调整图层,参数设置如图18,效果如图19。 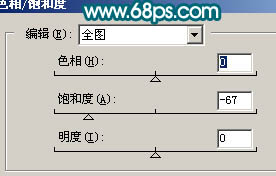 <图17>  <图18>  <图19> 10、创建曲线调整图层,参数设置如图20,确定后把人物部分擦出来,效果如图21。 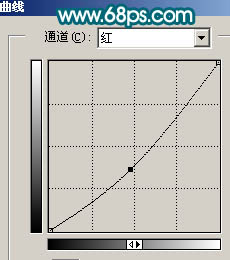 <图20>  <图21> 11、新建一个图层,盖印图层,执行:滤镜 > 模糊 > 高斯模糊,数值为5,确定后把图层混合模式改为“柔光”,图层不透明度改为:70%,效果如下图。  <图22> 12、最后整体调整下颜色,完成最终效果。  <图23> 返回类别: Photoshop教程 上一教程: 怎样鼠绘真实鼻子 下一教程: PS临摹齐白石的作品虾 您可以阅读与"Photoshop调出外景人物图片梦幻的青色调"相关的教程: · Photoshop调出外景人物照片梦幻的绿色调 · Photoshop调出外景人物照片梦幻的深蓝色 · Photoshop调出照片梦幻的青色调 · Photoshop调出外景人物明亮的青红色 · PS调出外景人物照片柔和的青紫色 |
| 快精灵印艺坊 版权所有 |
首页 |
||