 |
|
|
| |
名片设计 CorelDRAW Illustrator AuotoCAD Painter 其他软件 Photoshop Fireworks Flash |
|
本教程主要是介绍背景部分的调色。通过在RGB及Lab颜色模式下,适当调整局部及整体的颜色,来增加背景部分的色彩层次。色调可以按照自己喜好调整。 原图  最终效果  1、打开原图素材,创建色相/饱和度调整图层,参数设置如图1,勾选“着色”选项,效果如图2。 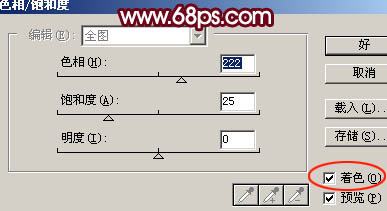 <图1>  <图2> 2、把背景图层复制一层,按Ctrl + Shift + ] 置顶,图层不透明度改为:50%,效果如下图。  <图3> 3、新建一个图层,按Ctrl + Alt + Shift + E 盖印图层。选择菜单:图像 > 模式 > Lab颜色,选择不合拼,然后执行:图像 > 应用图像,参数设置如图4,效果如图5。 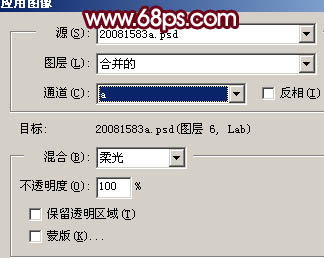 <图4>  <图5> 4、按Ctrl + Alt + ~ 调出高光选区,新建一个图层填充颜色:#FDF3C4,图层混合模式改为“柔光”,效果如下图。  <图6> 5、新建一个图层,盖印图层,选择菜单:图像 > 模式 > RGB颜色,选择不合拼。把当前图层复制一层,图层混合模式改为“颜色加深”,图层不透明度改为:80%,效果如下图。  <图7> 6、把背景图层复制一层,按Ctrl + Shift + ] 置顶,用钢笔把人物部分抠出来,复制到新的图层。把背景副本隐藏,效果如下图。  <图8> 7、对抠出的人物按Ctrl + M 调整曲线,参数设置如图9-11,效果如图12。 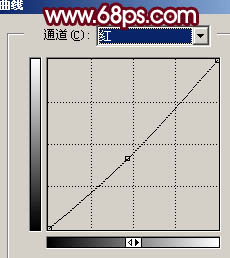 <图9> 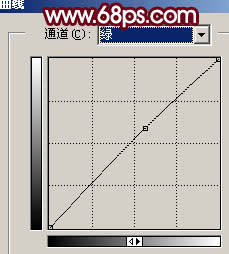 <图10> 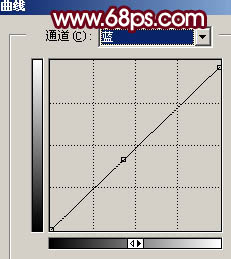 <图11>  <图12> 8、执行:图像 > 调整 > 亮度/对不度,参数设置如图13,效果如图14。 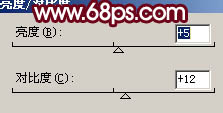 <图13>  <图14> 9、创建曲线调整图层,对蓝色进行调整,参数设置如图15,效果如图16。 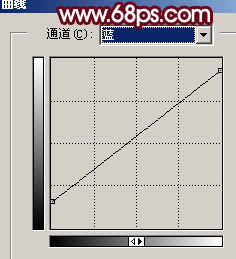 <图15>  <图16> 10、新建一个图层,盖印图层,执行:滤镜 > 模糊 > 高斯模糊,数值为5,确定后把图层混合模式改为“柔光”,效果如下图。  <图17> 11、创建曲线调整图层,参数设置如图18,效果如图19。 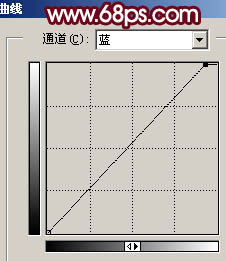 <图18>  <图19> 12、最后整体调整下颜色,完成最终效果。  <图20> 返回类别: Photoshop教程 上一教程: photoshop合成一个落入凡间的天使 下一教程: PhotoShop迅速美化室外人物图片 您可以阅读与"Photoshop调出外景人物明亮的青红色"相关的教程: · Photoshop调出外景人物流行的橙红色 · Photoshop调出外景人物图片梦幻的青色调 · PS调出外景人物照片柔和的青紫色 · Photoshop调出外景人物照片柔和的中性色 · Photoshop调出外景人物照片梦幻的绿色调 |
| 快精灵印艺坊 版权所有 |
首页 |
||