 |
|
|
| |
名片设计 CorelDRAW Illustrator AuotoCAD Painter 其他软件 Photoshop Fireworks Flash |
|
原图素材色调比较单一,背景部分有点模糊。处理的时候首先需要把图片的色调调暗,局部不清楚的部分需要用加深工具加深,这样照片就会清楚很多。然后再整体调色,主色以深蓝色为主,也可以加上一些对比色。 原图  最终效果  1、打开原图素材,创建可选颜色调整图层,参数设置如图1-3,效果如图4。 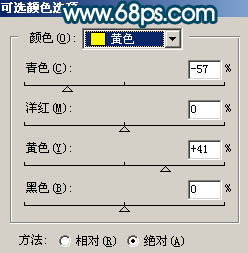 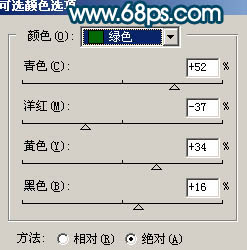 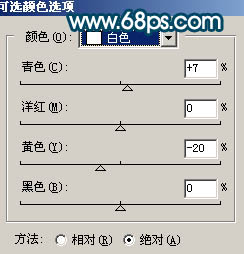  2、把可选颜色调整图层复制一层,图层不透明度改为:80%,用黑色画笔在蒙版上把顶部的树木部分擦出来,如下图。  3、创建曲线调整图层,对红色及蓝色进行调整,参数设置如图6,7,效果如图8。 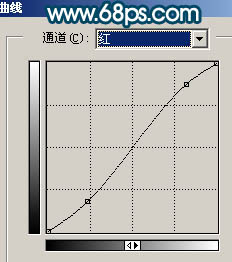 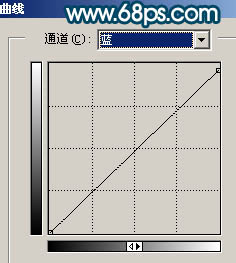  4、创建可选颜色调整图层,参数设置如图9,10,效果如图11。 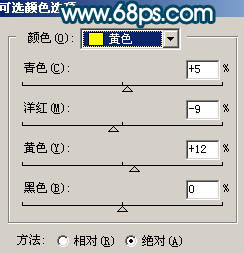 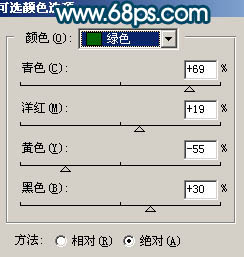  5、新建一个图层,按Ctrl + Alt + Shift + E 盖印图层,执行:滤镜 > 模糊 > 高斯模糊,数值为5,确定后把图层混合模式改为“叠加”,图层不透明度改为:20%,效果如下图。  6、创建曲线调整图层,对红色进行调整,参数设置如图13,效果如图14。 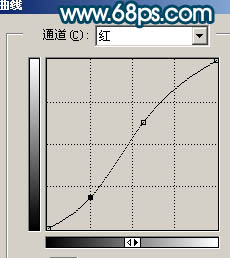  7、新建一个图层,盖印图层,用加深工具把边角部分轻微加深一点。再选择模糊工具把瀑布轻微模糊处理一下,效果如下图。  8、新建一个图层,按字母“D”,把前背景颜色恢复到默认的黑白,然后执行:滤镜 > 渲染 > 云彩,效果如图16,确定后把图层混合模式改为“叠加”,效果如图17。   9、新建一个图层,盖印图层,用加深工具把上面的树林部分局部加深处理,效果如下图。  10、新建一个图层,盖印图层,执行:滤镜 > 模糊 > 高斯模糊,数值为5,确定后把图层混合模式改为“柔光”,图层不透明度改为:40%,效果如下图。  11、新建一个图层,盖印图层,整体调整下细节和颜色,完成最终效果。  返回类别: Photoshop教程 上一教程: Photoshop制作一张超简洁的光影壁纸 下一教程: 巧用滤镜制作千变万化的线条 您可以阅读与"Photoshop调出梦幻仙境般的色调"相关的教程: · Photoshop调出照片梦幻般的暗紫色调 · Photoshop调出梦幻的藏青色调 · Photoshop调出人物照片梦幻蓝色调 · Photoshop调出外景人物图片梦幻的青色调 · Photoshop调出外景人物照片梦幻的绿色调 |
| 快精灵印艺坊 版权所有 |
首页 |
||