 |
|
|
| |
名片设计 CorelDRAW Illustrator AuotoCAD Painter 其他软件 Photoshop Fireworks Flash |
|
在这一课里,我们要学习如何合并几张图片来创建一个令人印象深刻的堕落天使的场景。 像往常相同,我先给大家展示一下我们将创造的最终形象。 完整效果:  下面这些图片是用来做这个教程的     步骤1 建一个新文件(600*700px)。 粘贴一个看起来粗糙的纹理。我在PSDFAN的”color fog”的纹理里选择了一幅图案。你可以在这里下载整个纹理贴图:Colored Fog Texture Set。(这个地址似乎大陆的童鞋不能访问)拉伸你的纹理使其很好的符合你的画布大小,然后命名这层为”background texture”(背景纹理)。  步骤2 现在去图像>调整>色相/饱和度。减少这一层的饱和度到-80。 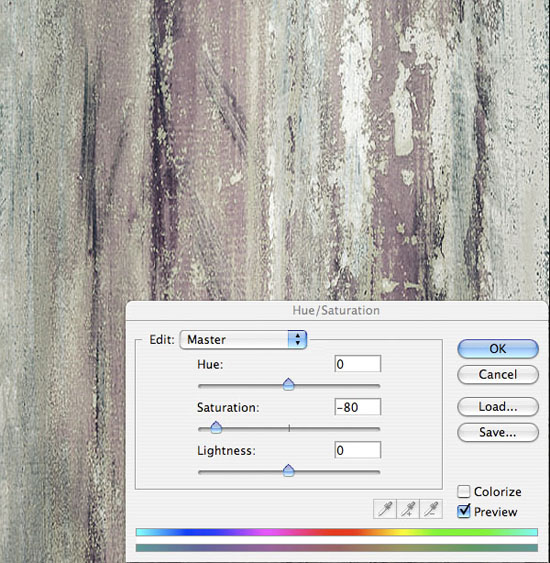 步骤3 现在去图像>调整>水平调整,应用下图所示的设置。降低层的不透明度到20%左右。 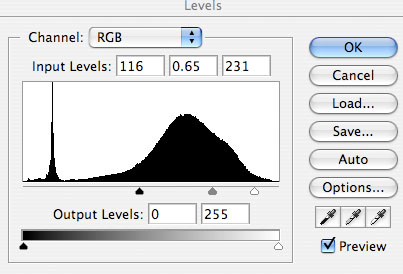  步骤4: 现在粘贴一些乌云的相片,并将其放置在画布的顶端。使用钢笔工具(假如它是单色也可以使用魔棒工具)移除原有的天空背景,只剩下云。然后复制这层,并去编辑>旋转>旋转180度。把旋转后的云层移动到画布的底部。然后合并这两层,命名为”clouds”(云)。  步骤5 现在改变”clouds”层的混合模式为“强光”。然后复制这个强光图层,合并这两层。减少合并层的不透明度到85%。然后去图像>调整>去色,使图层变为灰色。  步骤6 现在从Concrete Textures Set(跟上边相同 可能访问不了)里选择一个纹理贴图,把它粘贴到一个新图层中。 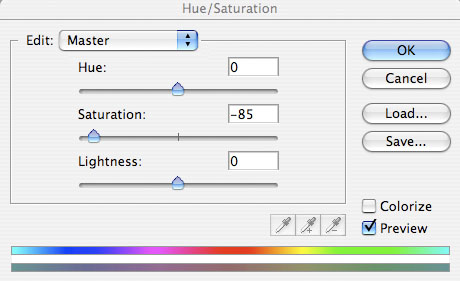  步骤7 现在新建一层,命名为”color gradient overlay”(颜色渐变叠加)。在你的画布上使用线性渐变,垂直拖动它。你可以在下图看到我使用的渐变。然后改变这一层的混合模式为柔光。 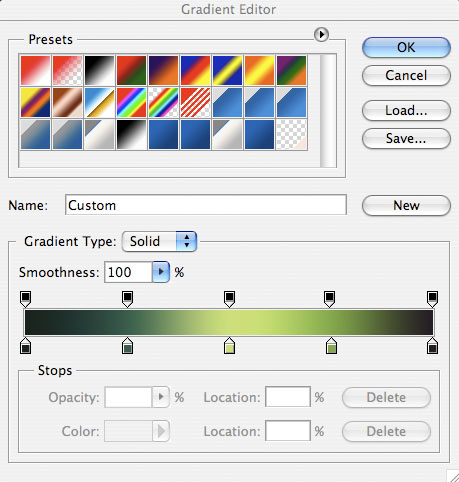  步骤8 现在新建一层,命名为”gradient fade”(渐变褪色)。使用矩形选区工具创建一个窄的矩形选区。然后用白色的透明渐变填充选区(穿过选区狭窄的宽度)。然后改变这一层的混合模式为叠加。去编辑>变换>旋转,使其正好适合画布顶端的云层。  步骤9 现在复制这个层两次,把它们移动到画布的不同位置,旋转它们,随机定位渐变的位置。最后,合并所有的”gradient fade”图层并使用一个大的,柔软的透明度低的橡皮擦擦除它们粗糙的边(让每个外形很自然的消失在背景中)。  步骤10 现在粘贴一个跳跃着的女孩图像。剪切出这张照片是相称费时的,但这也是值得花时间来好好研究的。你也可以用套索工具或钢笔工具分离出图像。  步骤11 去图像>调整>色阶,使用下图所示的设置。  步骤12 现在去图像>调整>色彩平衡,应用下图所示的设置。这将帮助女孩更好的和你的背景相融合。 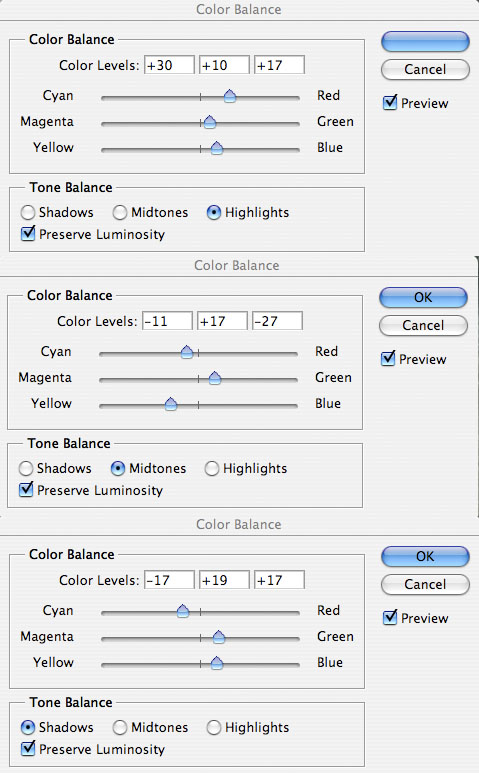  步骤13 现在去图像>调整>色相/饱和度,减少女孩的饱和度到-25。  步骤14 现在剪切出鸟的翅膀图像,粘贴在女孩的背部。为了使天使更加逼真我旋转了翅膀的角度,去滤镜>锐化>锐化,显示出羽毛的细节,原始照片是有一点模糊的。  步骤15 现在使用橡皮擦笔刷和污点笔刷轻柔的涂抹,使翅膀很好的与女孩的背部混合。然后减少翅膀图层的透明度为0%,用套索工具分离出翅膀和女孩头发相重叠的部分。然后在合适的地方放置女孩头发的选区,翅膀图层的透明度回升至100%,点击删除。这样大家将会看到:女孩的头发是在翅膀的前面的。(这里搞不明白的童鞋仔细琢磨一下 其实有很多方式可以实现)  步骤16 现在去图像>调整>色阶,使用下图所示的设置。这将使翅膀的颜色更强烈。 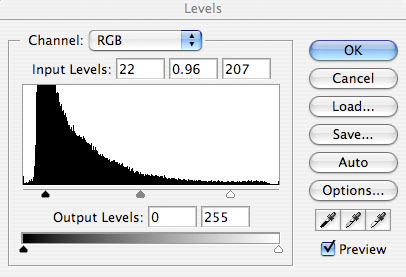  步骤17 去图像>调整>色彩平衡,使用如下所示: 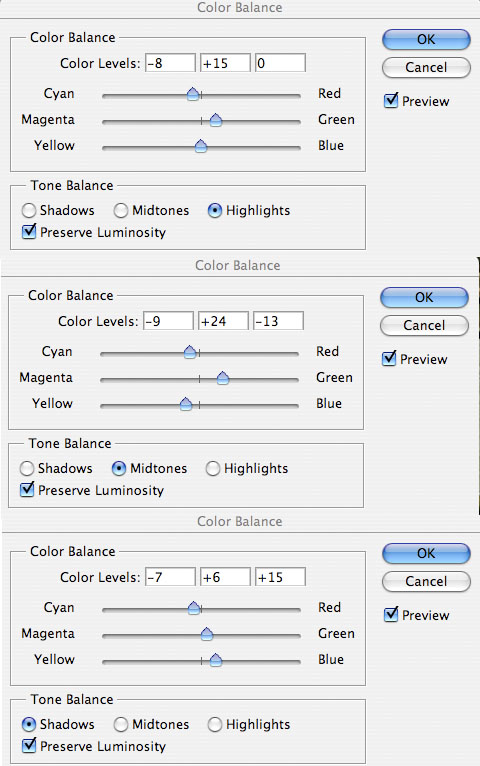  步骤18 现在复制图层,移动复制层到女孩图层的下方。去编辑>变换>旋转,旋转它使它在原始翅膀的下方显现。然后去图像>调整>亮度/对比度,降低亮度到-60,对比度到-40。 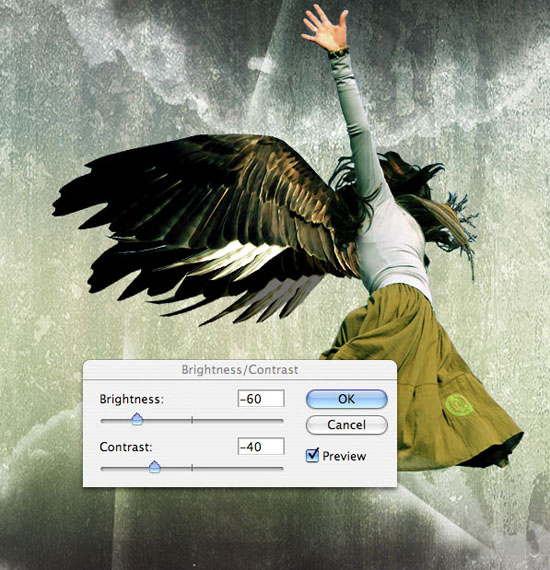 步骤19 现在选择你的原始翅膀图层,去混合选项。应用一个阴影效果(见下图设置),以加深这一块的深度。 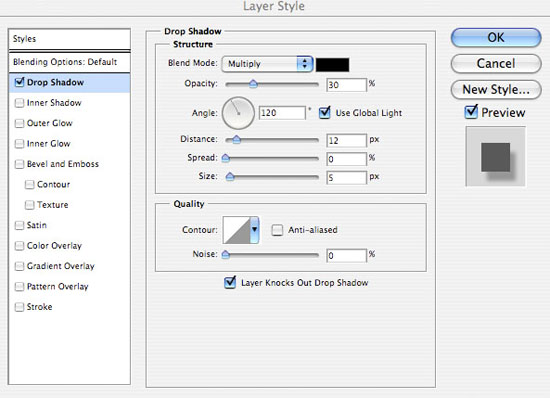  步骤20: 现在粘贴一根羽毛的相片。在这个例子里,羽毛有一个纯黑色的背景。要使用魔棒或钢笔工具把它切出来,但是有太多的细节在羽毛上,因此我们必须用色彩范围工具。 首先隐藏所有层除了羽毛图层。然后去选择>色彩范围。并选择“红色”和你的色彩范围。这将只选择图层中红色的部分(例如:你的羽毛)。 现在点击“OK”然后复制/粘贴到一个新层上命名为“羽毛”。我想让羽毛看起来更粗,于是我复制这一层,合并它与原始图层。 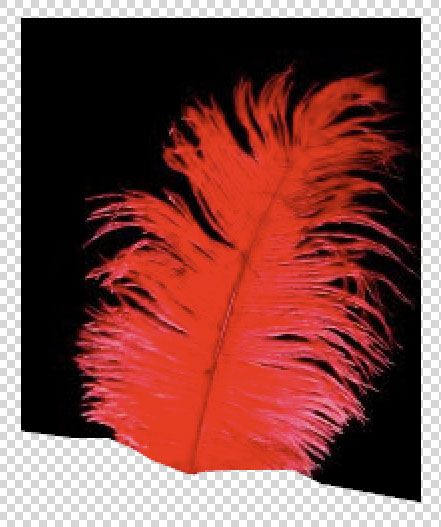 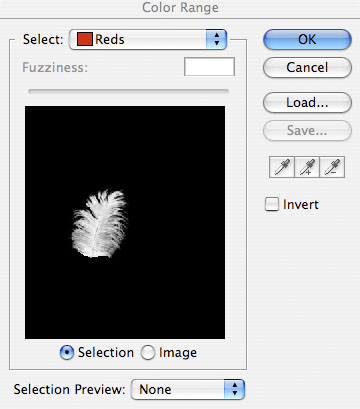  步骤21 在我们的画布上,羽毛的颜色显然是一个错误的搭配,因此我去图像>调整>色相/饱和度,应用如下设置: 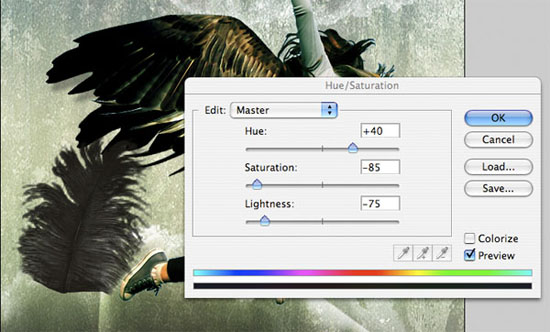 步骤22 然后我去图像>调整>色阶,使用如下设置: 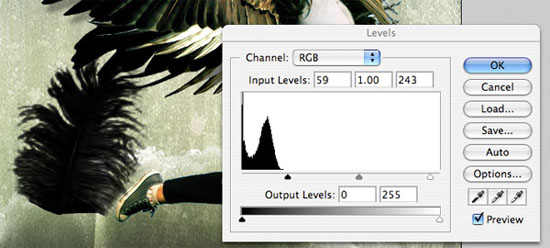 步骤23 多次复制你的羽毛图层,并调整/旋转每个羽毛,使羽毛就像从翅膀上掉落的相同。创建一个很酷的透视效果,使靠近你的羽毛看起来要大得多,并应用高斯模糊。给画布中间范围的羽毛上应用一点模糊,没有模糊的较小的羽毛最接近天使的翅膀。  返回类别: Photoshop教程 上一教程: PS滤镜制作逼真的燃烧火焰 下一教程: Photoshop调出外景人物明亮的青红色 您可以阅读与"photoshop合成一个落入凡间的天使"相关的教程: · Photoshop合成一个恐怖的血腥场景 · PS合成一个动人的故事场景 · Photoshop图像合成实例:制作一个神秘者 · Photoshop合成梦幻森林里的小天使 · Photoshop滤镜合成一幅日全蚀壁纸 |
| 快精灵印艺坊 版权所有 |
首页 |
||